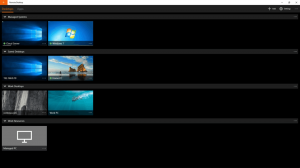Disattiva la ricerca sul Web nella barra delle applicazioni in Windows 10 versione 2004
Come disabilitare la ricerca sul Web nella barra delle applicazioni in Windows 10 versione 2004
Windows 10 ha una casella di ricerca nella barra delle applicazioni, che può essere utilizzata per avviare Cortana ed eseguire la ricerca tramite tastiera o voce. Dopo aver digitato qualcosa nella casella di ricerca sulla barra delle applicazioni di Windows 10, vengono visualizzati i risultati della ricerca, ma i risultati della ricerca Web vengono mescolati con i risultati della ricerca locale, le app Store e i contenuti di Bing. Ecco come disabilitare la ricerca delle app Internet e Store tramite la barra delle applicazioni.
Annuncio
Nelle versioni di Windows 10 precedenti all'Aggiornamento di aprile 2018 versione 1803, era relativamente facile sbarazzarsi della funzione di ricerca web. A seconda della versione del sistema operativo, c'era un'opzione in Cortana, un tweak del registro o qualcosa del genere. Indipendentemente dalla versione, è possibile applicare l'opzione Criteri di gruppo per disabilitare la ricerca web.
Questo è cambiato nella versione 1803 di Windows 10. Intenzionalmente o meno, Microsoft ha violato le modifiche ai Criteri di gruppo. Tuttavia, Windows 10 versione 1803 aveva il suo tweak unico che potrebbe essere usato per disabilitare della funzione di ricerca web.
Sfortunatamente, nella versione 2004 di Windows 10 tutto quanto sopra ha smesso di funzionare, quindi gli appassionati di Windows hanno creato uno script PowerShell che blocca la ricerca online con firewall di Windows, facendo funzionare Windows Search in modalità offline. Lo script è esaminato nell'ultima parte di questo post.
Infine, Microsoft ha ripristinato la funzionalità mancante dopo aver rilasciato alcuni aggiornamenti cumulativi e ha aggiunto una nuova opzione Criteri di gruppo e una corrispondente modifica del Registro di sistema in Windows 10 versione 2004. Ecco come si può fare.

Per disabilitare la ricerca sul Web nella barra delle applicazioni in Windows 10 versione 2004,
- Apri il App Editor del Registro di sistema.
- Vai alla seguente chiave di registro:
HKEY_CURRENT_USER\SOFTWARE\Policies\Microsoft\Windows\Explorer. Scopri come accedere a una chiave di registro con un clic. Se questo percorso non è presente, creare manualmente le parti mancanti. -
A destra, crea un nuovo valore DWORD a 32 bit
Disabilita suggerimenti casella di ricerca. Nota: anche se lo sei con Windows a 64 bit devi comunque creare un valore DWORD a 32 bit. - Imposta i suoi dati di valore su
1.
- Per rendere effettive le modifiche apportate dal tweak del Registro, è necessario disconnessione e accedi al tuo account utente.
Hai fatto! Successivamente è possibile ripristinare la funzione di ricerca Web eliminando il Disabilita suggerimenti casella di ricerca valore nel Registro.
Per risparmiare tempo, puoi scaricare i seguenti file di registro pronti per l'uso:
Scarica i file di registro
Il tweak di annullamento è incluso.
Tuttavia, se Windows 10 include l'app Editor Criteri di gruppo locali (gpedit.msc), puoi disabilitare la Ricerca Web utilizzando la sua interfaccia utente. Windows 10 Pro, Enterprise o Education edizioni venire con l'app Editor criteri di gruppo locale disponibile nel sistema operativo fuori dalla scatola.
Disabilita la ricerca sul Web nella barra delle applicazioni in Windows 10 versione 2004 con Criteri di gruppo
- Apri l'editor Criteri di gruppo locali app o avviala per tutti gli utenti tranne l'amministratore, o per un utente specifico.
- Navigare verso Configurazione utente > Modelli amministrativi > Componenti di Windows > Esplora file sulla sinistra.
- A destra, trova l'impostazione dei criteri Disattiva la visualizzazione delle voci di ricerca recenti nella casella di ricerca di Esplora file.

- Fare doppio clic su di esso e impostare la politica su Abilitato.
Hai fatto.
Come accennato in precedenza, esiste anche la soluzione iniziale che coinvolge PowerShell e Windows Firewall. Se per qualche motivo il tweak recensito sopra non funziona per te, prova lo script.

Disabilita la ricerca sul Web nella barra delle applicazioni in Windows 10 versione 2004 con PowerShell
- Scarica il seguente script: Scarica lo script. Per gentile concessione di @Sicuramente tu.
- Estrailo dall'archivio ZIP e sbloccare il file PS1.
- Aprire PowerShell come amministratore.
- Se necessario, modificare il politica di esecuzione per eseguire script non firmati.

- Digita il percorso completo del tuo file PS1 nella console di PowerShell in esecuzione come amministratore e premi il tasto Invio.

- Riavvia Windows 10.
Hai fatto! Al processo di ricerca verrà impedito di connettersi a Internet. Le schermate seguenti mostrano la funzione di ricerca web disabilitata.

Secondo l'autore, questo script aggiunge le regole alla macchina normale Regole di Windows Firewall ("PersistentStore"). Tuttavia, anche se li aggiunge alle normali regole del firewall della macchina, invece delle regole del firewall di Criteri di gruppo ("LocalHost", che hanno un priorità) - dovrebbero comunque avere la priorità sulle regole "Consenti" che Windows aggiunge al firewall a causa delle regole "Blocca" che hanno una priorità più alta su "Consenti" regole.
Annulla la modifica
- Apri Sicurezza di Windows.
- Fare clic sull'icona Protezione firewall e rete.

- Nella pagina successiva, clicca sul link Impostazioni avanzate.

- Clicca su Regole d'ingresso sulla sinistra.
- Elimina la "Ricerca di Windows (MyRule-In)" dalle regole in entrata.
- Ora, fai clic su Regole in uscita sulla sinistra.
- Elimina la "Ricerca di Windows (MyRule-Out)" dalle regole in uscita.

- Riavvia Windows 10.
Questo è tutto.