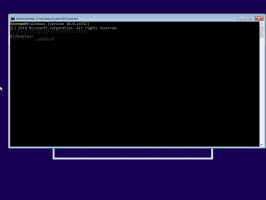Backup e ripristino di note adesive in Windows 10
Sticky Notes è un'app UWP (Universal Windows Platform) che viene fornita in bundle con Windows 10 a partire da "Aggiornamento anniversario" e include una serie di funzionalità che l'app desktop classica non aveva. Nel nostro articolo precedente, abbiamo visto come eseguire il backup delle sue impostazioni e ripristinarli quando richiesto o trasferirli su un altro PC o account utente. Oggi vedremo come eseguire il backup e ripristinare le note.
Annuncio

Con Windows 10 Anniversary Update, Microsoft ha interrotto la classica app desktop "Sticky Notes". Ora, il suo posto è preso da una nuova app con lo stesso nome. La nuova app ti consente di creare promemoria Cortana dalle tue note. Puoi digitare un numero di telefono e farlo riconoscere e riconoscere anche gli URL che puoi aprire in Edge. Puoi creare liste di controllo e usarle con Windows Ink.
Nota: se non ti piace l'app Sticky Notes Store, puoi ottenere la buona vecchia app Sticky Notes classica. Questa è la pagina per ottenerlo:
Vecchie note adesive classiche per Windows 10Per molti utenti, la classica app desktop è l'opzione più preferibile. Funziona più velocemente, si avvia più velocemente e non ha integrazione con Cortana.
Se preferisci l'app moderna, potresti essere interessato a creare un backup delle tue note adesive. Per fortuna, è molto facile da fare, poiché sono archiviati in un unico file.
Per eseguire il backup di Sticky Notes in Windows 10, Fare quanto segue.
- Chiudi l'app Sticky Notes. Puoi terminalo in Impostazioni.
- Apri il Esplora file app.
- Vai alla cartella %LocalAppData%\Packages\Microsoft. MicrosoftStickyNotes_8wekyb3d8bbwe\LocalState. Puoi incollare questa riga nella barra degli indirizzi di Esplora file e premere il tasto Invio.
- Lì vedrai il file prugna.sqlite. Selezionalo.

- Fare clic con il pulsante destro del mouse sul file selezionato e selezionare "Copia" nel menu di scelta rapida oppure premere la sequenza di tasti Ctrl + C per copiare il file.
- Incollalo in una posizione sicura.
Questo è tutto. Hai appena creato una copia di backup delle tue note adesive create con la moderna app Sticky Notes Store. Per ripristinarli o spostarli su un altro PC o account utente, è necessario posizionare il prugna.sqlite nella stessa cartella.
Ripristina note adesive in Windows 10
- Chiudi note adesive. Puoi terminalo in Impostazioni.
- Apri il Esplora file app.
- Vai alla cartella %LocalAppData%\Packages\Microsoft. MicrosoftStickyNotes_8wekyb3d8bbwe\LocalState. Puoi incollare questa riga nella barra degli indirizzi di Esplora file e premere il tasto Invio.
- Qui, incolla il file prugna.sqlite.
Ora puoi avviare l'app. Dovrebbe apparire con tutte le note adesive salvate in precedenza.
Nota: lo stesso metodo può essere utilizzato per eseguire il backup e ripristinare le preferenze e le impostazioni per molte altre app di Windows 10. Vedi gli articoli
- Backup e ripristino delle impostazioni dell'app Mappe in Windows 10
- Backup e ripristino delle impostazioni della fotocamera in Windows 10
- Backup e ripristino di sveglie e orologio in Windows 10
- Opzioni dell'app di backup e ripristino delle foto in Windows 10
- Backup e ripristino delle impostazioni di Groove Music in Windows 10
- Backup e ripristino delle impostazioni dell'app Meteo in Windows 10
- Backup e ripristino delle impostazioni di Sticky Notes in Windows 10
- Backup e ripristino dell'app di notizie in Windows 10
- Backup delle impostazioni dell'app desktop remoto in Windows 10
Questo è tutto.