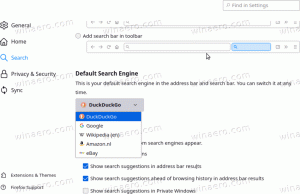Disabilita gli effetti visivi di Fluent Design in Windows 10
Con Windows 10 Fall Creators Update, Microsoft ha presentato la sua visione per il futuro del design dell'interfaccia utente. L'azienda ha iniziato ad aggiungere sempre più elementi di Fluent Design alle proprie app proprietarie, tra cui il menu Start, Calcolatrice, Mappe, Store e Groove Music. Se non sei soddisfatto di questo aspetto rinnovato delle app, ecco come puoi ottenerlo.
Annuncio
Fluent Design è la prossima interfaccia utente di Windows 10, precedentemente nota con il nome in codice "Progetto NEON". È un nuovo linguaggio di design che si concentra sulla semplicità e sulla coerenza insieme a fantastiche animazioni. Aggiunge anche gli effetti simili a Aero Glass di Windows 7 alla cornice e ai controlli dell'app universale.
Gli aspetti chiave di Microsoft Fluent Design System sono i seguenti.
Materiale: Una soluzione grafica che emula la sensazione "sensoriale e tonificante" dei materiali di cui sono fatte le cose che ci circondano.
Movimento: Un insieme di animazioni che danno un'idea su come interagire con i nuovi elementi dell'interfaccia utente come l'apertura di un menu di un'app o attirando l'attenzione dell'utente sui controlli e sui flyout che appaiono sullo schermo.
Leggero: Evidenziazioni morbide di pulsanti e funzioni importanti per attirare l'attenzione dell'utente.
Profondità: Animazioni di transizione che danno l'impressione di aprire il livello o livello di dati successivo presentato dall'app.
Il seguente esempio mostra Elementi di design fluenti in Impostazioni.

Un altro esempio è il moderna app Esplora file.
Altri esempi sono Musica Groove e Windows Store.
Questi effetti si basano sugli effetti di trasparenza e sfocatura in Windows 10. Se li disabiliti, disabiliterai effettivamente il Fluent Design.
Per disabilitare gli effetti visivi di Fluent Design in Windows 10, Fare quanto segue.
- Apri il App Impostazioni.

- Vai su Personalizzazione -> Colori.
- A destra, disattiva l'opzione Effetti di trasparenza.
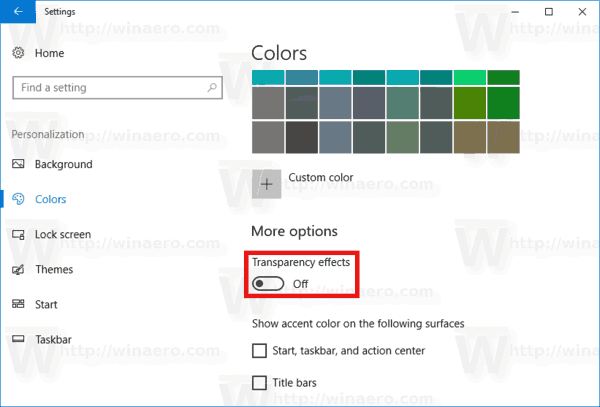
Questo disabiliterà istantaneamente i bit di progettazione Fluent.
In alternativa, puoi utilizzare la classica applet Proprietà del sistema per fare lo stesso. Rivediamo questo metodo.
Disattiva gli effetti visivi di Fluent Design in Proprietà di sistema avanzate
- premere Vincita + R tasti di scelta rapida sulla tastiera. La finestra di dialogo Esegui apparirà sullo schermo. Digita quanto segue nella casella di testo e premi Invio:
Proprietà di sistemaAvanzate

- Si apriranno le proprietà di sistema avanzate. premi il Impostazioni pulsante nel Prestazione sezione sul Avanzate scheda.

- Si aprirà la seguente finestra di dialogo:
 Ci sono una serie di preset disponibili nella parte superiore della finestra.Lascia che Windows scelga ciò che è meglio per il mio computer - il sistema operativo attiverà e disattiverà automaticamente alcuni effetti visivi che determina che funzioneranno correttamente sul tuo hardware.
Ci sono una serie di preset disponibili nella parte superiore della finestra.Lascia che Windows scelga ciò che è meglio per il mio computer - il sistema operativo attiverà e disattiverà automaticamente alcuni effetti visivi che determina che funzioneranno correttamente sul tuo hardware.
Regola per il miglior aspetto - Questo abiliterà tutti gli effetti visivi disponibili.
Regola per ottenere le migliori prestazioni - Tutti gli effetti visivi saranno disabilitati.
Costume - Ciò ti consentirà di abilitare o disabilitare manualmente gli effetti visivi. Dopo aver modificato le caselle di controllo nell'elenco sottostante, questa opzione verrà selezionata per impostazione predefinita. -
Per disabilitare Fluent Design in Windows 10, spunta il Regola per ottenere le migliori prestazioni opzione. Rimuoverà il segno di spunta da tutte le opzioni che abilitano gli effetti visivi. Mantieni abilitate le seguenti opzioni perché non sono correlate alle animazioni:
- Mostra le miniature invece delle icone
- Mostra rettangolo di selezione traslucido
- Mostra il contenuto della finestra durante il trascinamento
- Bordi smussati dei caratteri dello schermo
- Usa le ombre esterne per le etichette delle icone del desktop
 Premi "Applica", quindi "OK" e chiudi tutte le finestre aperte.
Premi "Applica", quindi "OK" e chiudi tutte le finestre aperte.
- premere Vincita + R tasti di scelta rapida sulla tastiera. La finestra di dialogo Esegui apparirà sullo schermo. Digita quanto segue nella casella di testo e premi Invio:
Ora gli elementi di Fluent Design verranno disabilitati insieme ad altri effetti visivi non necessari. L'interfaccia utente del sistema operativo sarà più reattiva.