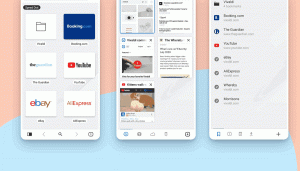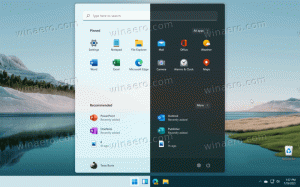Come ripristinare il contatore di screenshot in Windows 8
Una delle caratteristiche davvero interessanti di Windows 8 è il Immagine dello schermo caratteristica. premere Win + PrintScreen e otterrai uno screenshot salvato automaticamente in %userprofile%\Pictures\Screenshots. Verrà chiamato 'Screenshot (#).png' dove # indica l'indice dello screenshot.
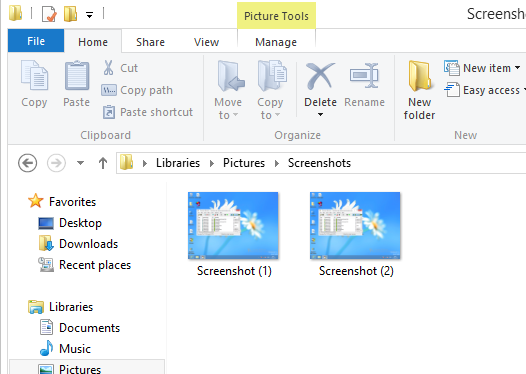
Questo valore dell'indice dello screenshot è archiviato nel registro in modo permanente. Anche se rimuovi tutte le immagini dello screenshot, lo screenshot successivo avrà un indice più alto. Ecco come resettare il contatore degli screenshot.
Annuncio
Come ripristinare il contatore di screenshot in Windows 8
Passo 1. Premi i tasti Win+R sulla tastiera e digita regedit.exe nella finestra di dialogo "Esegui". Questo aprirà l'editor del registro di Windows per te.
Passo 2. Passare alla seguente chiave:
HKEY_CURRENT_USER\Software\Microsoft\Windows\CurrentVersion\ExplorerSuggerimento: puoi usare questo: Come passare alla chiave di registro desiderata con un clic
Passaggio 3. Qui vedrai un valore DWORD chiamato ScreenshotIndice, che memorizza il prossimo indice dello screenshot. Se guardi la mia foto sopra, vedrai che ho preso due screenshot, quindi il prossimo sarà il terzo. Pertanto, il valore ScreenshotIndex è 3:
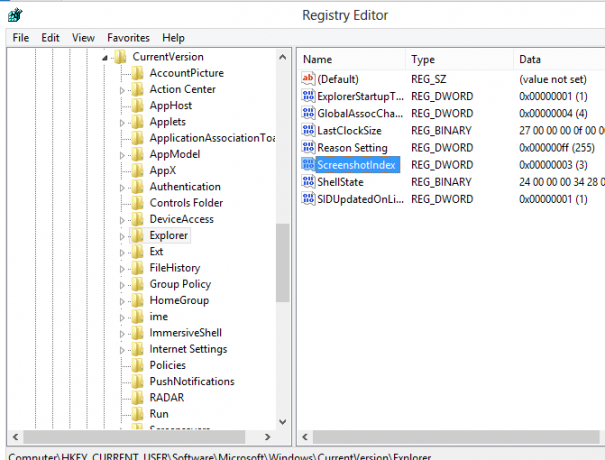
Se vuoi azzerare il contatore, imposta questo valore su 1.
Questo è tutto.
Tieni presente che se la cartella contiene già un file Screenshot (1).png e reimposta il contatore, non aspettarti che il file venga sostituito. Windows 8 verifica la presenza di questo file e, se necessario, regolerà l'indice dello screenshot. In questo caso, lo screenshot sarà numerato secondo la seguente regola:
- Reimposta l'indice dello screenshot nel registro e hai file denominati Screenshot (1).png e Screenshot (2).png nella cartella %userprofile%\Pictures\Screenshots, quindi lo screenshot successivo verrà salvato come Immagine dello schermo (3).png.
- Reimposta l'indice dello screenshot nel registro e hai file denominati Screenshot (1).png e Screenshot (5).png nella cartella %userprofile%\Pictures\Screenshots, quindi lo screenshot successivo verrà salvato come Immagine dello schermo (2).png.
- Reimposta l'indice dello screenshot nel registro e hai file denominati Screenshot (2).png e Screenshot (3).png nella cartella %userprofile%\Pictures\Screenshots, quindi lo screenshot successivo verrà salvato come Immagine dello schermo (1).png.
Per coloro che preferiscono i file di registro già pronti: