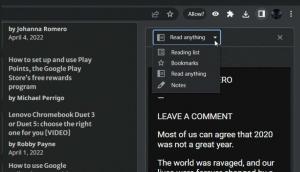Cambia cosa fanno i tasti app per la tastiera in Windows 10, 8 e 7
Come cambiare cosa fanno i tasti app per la tastiera in Windows 10, 8 e 7
Alcune tastiere contengono una serie di tasti aggiuntivi che è possibile utilizzare per avviare un'applicazione Windows o eseguire un'azione specifica. I tasti più comuni sono Calcolatrice, Browser Web, Posta, Cerca. Le tastiere Microsoft sono note per avere questi tasti, ma non solo le tastiere MS li hanno. Altri produttori hanno anche molti modelli di tastiere multimediali con tasti applicativi.
Annuncio
Sebbene i tasti personalizzati spesso richiedano un driver per tastiera, Windows è in grado di riconoscere determinati tasti immediatamente. È una caratteristica meno conosciuta del sistema operativo che puoi personalizzare ciò che fanno quei tasti.
Questo post mostrerà come fare modificare che extra? Chiavi dell'app fare per la tastiera in Windows 10, 8 e 7.
Personalizza le azioni chiave dell'app
Le chiavi hanno un riferimento nel registro di Windows. C'è un ramo del registro per quello:
HKEY_LOCAL_MACHINE\SOFTWARE\Microsoft\Windows\CurrentVersion\Explorer\AppKey\Là,
Per esempio. il tasto HKEY_LOCAL_MACHINE\SOFTWARE\Microsoft\Windows\CurrentVersion\Explorer\AppKey\6 corrisponde al tasto della tastiera "Preferiti" e il nome della sottochiave numero 18 è Calcolatrice.
Sotto tale sottochiave, puoi creare due valori di stringa (REG_SZ).
-
Associazione= ".txt" - apre l'app predefinita impostata per aprire file di testo. Per impostazione predefinita è Blocco note. -
ShellExecute="C:\windows\notepad.exe". Esegui l'app specificata. Nel mio caso è notepad.exe dalla cartella di sistema.
È possibile utilizzare i due valori precedenti per modificare ciò che fa questo o quel pulsante aggiuntivo della tastiera. Collocamento ShellExecute a una stringa vuota disabiliterà l'azione del tasto della tastiera, quindi il pulsante non farà nulla. Puoi usare solo ShellExecute o Valore della stringa di associazione (o nessuno di essi) per una chiave. Non è possibile utilizzare insieme i valori della stringa ShellExecute e Association per una singola chiave.
Esamineremo di seguito la procedura in dettaglio. Ma prima, vedi il riferimento alla chiave dell'app per ottenere i nomi delle chiavi di registro corrispondenti per i pulsanti della tastiera.
Nomi delle chiavi di registro per i pulsanti delle app della tastiera
| Chiave | Descrizione |
|---|---|
| 1 | Indietro (browser Web) |
| 2 | Inoltra (browser Web) |
| 3 | Aggiorna (browser Web) |
| 4 | Interrompi (browser Web) |
| 5 | Ricerca |
| 6 | Preferiti (browser Web) |
| 7 | Web Home (browser Web) |
| 8 | Disattiva volume |
| 9 | Volume basso |
| 10 | Volume su |
| 11 | Traccia successiva (media) |
| 12 | Traccia precedente (media) |
| 13 | Interrompi (media) |
| 14 | Pausa/Riproduci (media) |
| 15 | posta |
| 16 | Selezione supporto |
| 17 | Questo PC o il mio computer |
| 18 | Calcolatrice |
| 19 | Bassi giù |
| 20 | Aumento dei bassi |
| 21 | Alza i bassi |
| 22 | Alti giù |
| 23 | Treble Up |
| 24 | Disattiva microfono |
| 25 | Volume giù microfono |
| 26 | Volume su microfono |
| 27 | Aiuto |
| 28 | Trova |
| 29 | Nuovo |
| 30 | Aprire |
| 31 | Chiudere |
| 32 | Salva |
| 33 | Stampa |
| 34 | Disfare |
| 35 | Rifare |
| 36 | copia |
| 37 | Tagliare |
| 38 | Impasto |
| 39 | Rispondi (posta) |
| 40 | Inoltra email) |
| 41 | Inviare una mail) |
| 42 | Controllo ortografico |
| 43 | Attiva/disattiva la dettatura |
| 44 | Attiva/disattiva il microfono |
| 45 | Elenco correzioni |
| 46 | Riproduci (media) |
| 47 | Pausa (media) |
| 48 | Registra (supporto) |
| 49 | Avanti veloce (media) |
| 50 | Riavvolgi (supporto) |
| 51 | Canale su (media) |
| 52 | Canale giù (media) |
| 53 | Elimina |
| 54 | Capovolgi 3D |
Ora, vediamo come ridefinire l'azione chiave. Ad esempio, personalizzerò il pulsante Calcolatrice (numero 18).
Per cambiare cosa fanno i tasti app per la tastiera in Windows 10, 8 e 7
- Apri il App Editor del Registro di sistema.
- Vai alla seguente chiave di registro.
HKEY_LOCAL_MACHINE\SOFTWARE\Microsoft\Windows\CurrentVersion\Explorer\AppKey\18. Sostituire18con il numero effettivo della chiave che si desidera personalizzare. - A destra, modifica o crea un nuovo valore di stringa (REG_SZ) ShellExecute.

- Impostalo sul percorso completo dell'app che desideri avviare con il pulsante della tastiera.
- Se vuoi disabilitare la chiave in modo che non faccia nulla, imposta il ShellExecute i dati del valore nella stringa vuota.
Hai fatto. Non è necessario altro, la modifica avrà effetto immediato.
In alternativa, puoi utilizzare un altro valore, Associazione, invece di ShellExecute. Associazione può essere impostato su qualsiasi estensione del file, per esempio. .testo, .mp3, .doc, ecc, quindi il pulsante lancerà il app predefinita impostato per quell'estensione di file. Ad esempio, per Associazione = .txt può avviare Blocco note, Microsoft Word per .doc, e Windows Media Player per .mp3.
Per cambiare cosa fanno i tasti app per la tastiera con estensione file
- Apri il App Editor del Registro di sistema.
- Vai alla seguente chiave di registro.
HKEY_LOCAL_MACHINE\SOFTWARE\Microsoft\Windows\CurrentVersion\Explorer\AppKey\18. Sostituire18con il numero effettivo della chiave che si desidera personalizzare. - A destra, modifica o crea un nuovo valore di stringa (REG_SZ)
Associazione. - Impostalo su
.testoper fare in modo che il pulsante apra l'app di editor di testo predefinita, ad es. Bloc notes. Sostituire.testocon l'estensione del file che preferisci.
- Impostazione del
Associazionevalore ahttpavvierà il browser Web predefinito. - Impostazione del
Associazionevalore amailtoavvierà l'app di posta predefinita.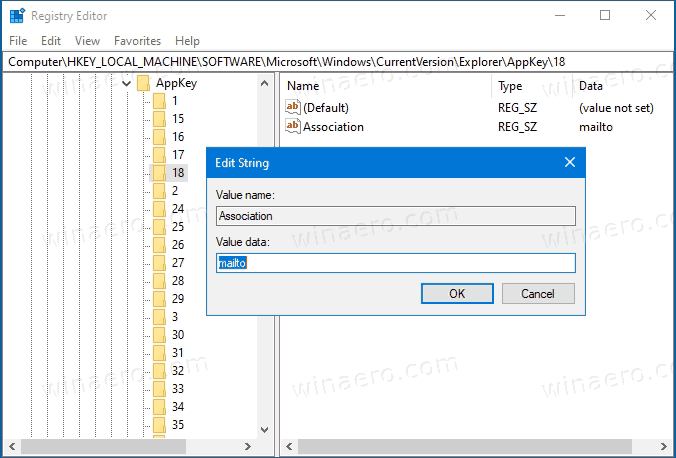
- La modifica avrà effetto immediato.
Hai fatto.
Per risparmiare tempo, puoi usare Winaero Tweaker. A partire da versione 0.18, consente di ridefinire i tasti della tastiera aggiuntivi con la seguente GUI:
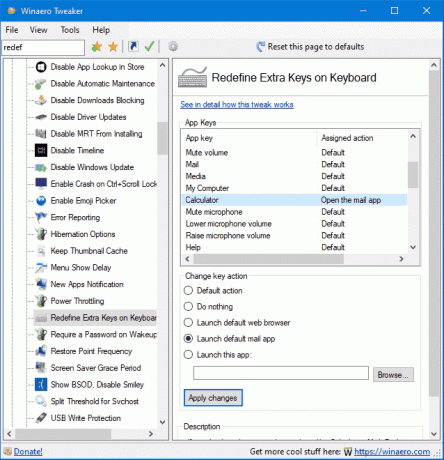
Usandolo, puoi evitare completamente la modifica del Registro di sistema.
Questo è tutto.