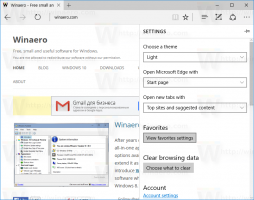Disattiva l'animazione di Windows durante la riduzione a icona e l'ingrandimento in Windows 10
Come abilitare o disabilitare l'animazione di Windows durante la riduzione a icona e l'ingrandimento in Windows 10
Come tutte le versioni precedenti di Windows, Windows 10 è dotato di un'opzione integrata per disabilitare le animazioni per ridurre e ingrandire le finestre. Ecco come disattivare le animazioni se non ti piacciono.
Per impostazione predefinita, Windows 10 anima le finestre quando le riduci a icona e le ingrandisci. Quando viene ridotta a icona sulla barra delle applicazioni o ripristinata da essa, una finestra ha un effetto di dissolvenza mentre si riduce o si ingrandisce.
Sebbene l'animazione sia ben ottimizzata e non consumi molte risorse di sistema, ad alcuni utenti non piace. Quando le animazioni sono disabilitate, Windows 10 ridurrà a icona e ingrandirà istantaneamente le finestre delle app. Le animazioni possono essere disabilitate (o abilitate) utilizzando la GUI o con un tweak del Registro di sistema.
Per abilitare o disabilitare l'animazione di Windows durante la riduzione a icona e l'ingrandimento in Windows 10
- premere Vincita + R tasti di scelta rapida insieme sulla tastiera. La finestra di dialogo Esegui apparirà sullo schermo.
Suggerimento: vedi l'elenco definitivo di tutte le scorciatoie da tastiera di Windows con i tasti Win. - Digita quanto segue nella casella Esegui:
Proprietà di sistemaAvanzate - Premere Invio. Questo aprirà direttamente la finestra delle proprietà di sistema avanzate.
- Clicca il Impostazioni pulsante sotto il Prestazione sezione. Si aprirà la finestra di dialogo Opzioni prestazioni.
- Deseleziona (disabilita) l'opzione Animare le finestre durante la riduzione a icona e l'ingrandimento. È (selezionato) abilitato per impostazione predefinita.
Hai fatto. La modifica interessa solo l'account utente corrente.
In alternativa, puoi applicare un tweak del Registro di sistema.
Disattiva le animazioni della finestra durante la riduzione a icona e l'ingrandimento nel registro
- Apri il App Editor del Registro di sistema.
- Vai alla seguente chiave di registro.
HKEY_CURRENT_USER\Pannello di controllo\Desktop\WindowMetrics
Scopri come accedere a una chiave di registro con un clic. - A destra, modifica o crea un nuovo valore di stringa (REG_SZ)
MinAnimate. - Imposta il suo valore su
0per disabilitare le animazioni. - Un dato di valore di
1abiliterà le animazioni. - Per rendere effettive le modifiche apportate dal tweak del Registro, è necessario disconnessione e accedi al tuo account utente. In alternativa, puoi riavvia la shell di Explorer.
Per risparmiare tempo, puoi scaricare i seguenti file di registro pronti per l'uso:
Scarica i file di registro
Il tweak di annullamento è incluso.
Questo è tutto