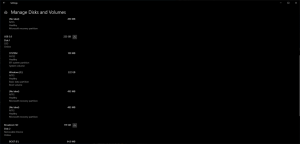Crea USB avviabile di Windows 11 per l'installazione o la risoluzione dei problemi
Per eseguire un'installazione pulita di Windows 11, è necessario creare un USB avviabile con Windows 11. La maggior parte dei PC moderni supporta il caricamento del sistema operativo da un'unità USB e non include un'unità ottica. Non c'è niente di nuovo nella creazione di un'unità USB avviabile, ma nel caso di Windows 11, è necessario tenere a mente i suoi severi requisiti.
In caso di Windows 11, Microsoft richiede di disporre di UEFI, Secure Boot e TPM 2.0 per installare correttamente il sistema operativo. Inoltre, viene fornito con un file install.wim di grandi dimensioni più grande di 4 GB.
Ecco una limitazione. UEFI richiede di avere una partizione FAT32 sull'unità flash da cui eseguire l'avvio. Tuttavia, FAT32 non può contenere file di dimensioni superiori a 4 GB. La soluzione qui è partizionare l'unità USB e creare due partizioni. Di solito creo una partizione FAT32 da cui avviare e una partizione NTFS appositamente per memorizzare install.wim/install.esd.
Come creare USB avviabile con Windows 11
Per creare un USB avviabile di Windows 11, è necessario partizionare l'unità USB. Questo rimuoverà tutto il suo contenuto. Successivamente, è necessario copiare i file di installazione in un certo modo. Rivediamo questi passaggi.
1) Partizionare l'unità USB
- Collega la tua chiavetta USB al tuo computer.
- Ora premi Vincita + R chiavi per aprire il Correre finestra di dialogo e digitare
diskpart. - Nella console di DiskPart, digitare
elenco disco. - Annotare il numero che corrisponde all'unità chiavetta USB nell'elenco. Ad esempio, il mio è Disco 3.
- Inserisci il
seleziona il disco n.comando, dove#è il numero della tua unità USB. Nel mio caso lo èseleziona il disco 3. - Ora, digita
pulireper cancellare il contenuto dell'unità e tutte le partizioni esistenti e premere accedere. - Tipo
crea la dimensione primaria della partizione = 1000per creare una nuova partizione di 1 GB. - Successivamente, inserisci il
creare partizione primariasenza parametri aggiuntivi per creare un'altra partizione che occuperà il resto dello spazio su disco rimanente. - Tipo
seleziona la partizione 1per selezionare la prima partizione (1GB). - Ora, come hai già appreso, devi formattarlo con FAT32 come segue:
formato fs=fat32 veloce. - Assegnagli la lettera X:
assegnare lettera=X. - Rendilo avviabile con il comando
attivo. - Ora, seleziona la seconda partizione:
seleziona la partizione 2. - Formattalo in NTFS usando il comando
formato fs=ntfs veloce. - Assegnalo il
sìlettera:assegnare lettera=Y.
Hai formattato correttamente l'unità USB per renderla avviabile e compatibile con Windows 11. Ora contiene due partizioni:
- Quello è Fat32, 1 GB. Ha il
Xlettera di unità in Esplora file. - L'altro è NTFS, è una partizione più grande formattata in NTFS. Memorizzerà il grande file install.wim/install.esd. Ha il
sìlettera in Esplora file.
Ora puoi uscire da DiskPart chiudendo la sua finestra della console o con il Uscita comando.
2) Copia i file di Windows 11 su USB avviabile
- Fai doppio clic sul tuo File ISO di Windows 11 per montarlo in Esplora file. Se è associato a qualche altra app, fai clic con il pulsante destro del mouse e seleziona Montare dal menu contestuale.
- Copia tutto tranne il
fonticartella inX:drive (quello FAT32). - Copia la cartella dei sorgenti nel
Y: guidare(la partizione NTFS). - Ora crea una nuova cartella denominata fonti sul
X:partizione FAT32. - Muovi il
boot.wimfile daY:\fonti(la partizione NTFS) aX:\sourcescartella (sulla partizione FAT32).
Nota: Boot.wim è un file immagine che contiene i file per avviare l'installazione di Windows 11. Pertanto, deve trovarsi su una partizione FAT32 nella cartella Sources accanto a EFI, Boot, Bootmgr, bootmgr.efi e altri file.
Hai fatto!
Finalmente puoi collegare l'unità che hai appena creato a un computer di destinazione e avvialo da quell'unità USB.
Puoi anche utilizzare l'unità USB avviabile che hai creato per accedere l'ambiente di ripristino di Windows. A differenza del ripristino dell'ambiente in esecuzione da un'unità interna, non sarà necessario accedere al proprio account per la risoluzione dei problemi di base e le attività di ripristino del sistema.
Infine, esiste un metodo alternativo che non prevede lo strumento DiskPart o il partizionamento diretto dell'unità.
Utilizzo dello strumento di creazione di Windows Media
Microsoft fornisce la sua esclusiva app Windows Media Creation Tool per ogni versione di Windows.
Scarica lo strumento di creazione di Windows Media per Windows 11 utilizzando questo link. Esegui lo strumento e accetta la licenza.
Nella pagina successiva, controlla le impostazioni della lingua e dell'edizione. Se sono errati, deselezionare Usa le opzioni consigliate per questo PCe selezionare i valori corretti in ciascun menu a discesa.
L'app Media Creation Tool preseleziona questi valori dal tuo attuale sistema operativo, quindi le impostazioni predefinite potrebbero già andare bene.
Infine, nella pagina "Scegli quale supporto utilizzare", seleziona l'opzione "Unità flash USB" e specifica il disco collegato per procedere.
Inoltre, ci sono una serie di strumenti di terze parti che possono creare dischi di avvio con Windows 11. Il famoso strumento Rufus è una delle app più popolari. Tuttavia, al momento della stesura di questo documento, Rufus richiede di disabilitare Secure Boot, che è un requisito hardware obbligatorio per Windows 11, e non dovrebbe essere evitato.
Questo è tutto.