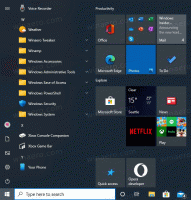Crea collegamento simbolico in Windows 10 con PowerShell
In Windows 10, puoi utilizzare collegamenti simbolici per reindirizzare facilmente una cartella in un'altra posizione. I collegamenti simbolici sono ampiamente utilizzati nel sistema operativo per i propri file e cartelle. Utilizzando i collegamenti simbolici, puoi risparmiare spazio su disco e rendere i tuoi dati accessibili da varie posizioni del file system senza spostare fisicamente i tuoi dati.
I collegamenti simbolici possono essere piuttosto utili in molte situazioni. Ad esempio, qualche tempo fa ho aggiunto un'unità SSD al mio computer e lì ho installato Windows. Tutte le mie app portatili sono rimaste nella cartella D:\portable e molte di esse sono state configurate per funzionare con la cartella D:\documents. Il problema era che prima di aggiungere questo nuovo SSD, il percorso delle cartelle era C:\portable e C:\documents.
Facendo un collegamento simbolico a queste due cartelle, ho fatto funzionare tutto in pochi secondi. Ho creato collegamenti simbolici denominati c:\portable e c:\documents senza spostare un singolo file o cartella. Un'altra cosa interessante è che se sposto i miei collegamenti simbolici in un'altra posizione, ad esempio sull'unità E:, continuano a funzionare e punteranno alle mie cartelle sull'unità D:.
In un articolo precedente, abbiamo visto come gestire i collegamenti simbolici con il built-in mklink strumento di console. Oggi vedremo come si può fare lo stesso usando PowerShell.
Per creare un collegamento simbolico in Windows 10 con PowerShell,
- Apri e PowerShell elevato.
- Digita o copia e incolla il seguente comando:
New-Item -ItemType SymbolicLink -Path "Link" -Target "Target"
- Sostituisci il Collegamento porzione con il percorso del collegamento simbolico che si desidera creare (incluso il nome del file e la sua estensione per i file).
- Sostituisci il Obbiettivo porzione con il percorso (relativo o assoluto) a cui fa riferimento il nuovo collegamento.
Hai fatto.
Oltre a ciò, puoi utilizzare PowerShell per creare giunzioni di directory e collegamenti reali. Vediamo come si può fare.
Per creare una giunzione di directory in Windows 10 con PowerShell,
- Apri e PowerShell elevato.
- Digita o copia e incolla il seguente comando:
New-Item-ItemType Junction -Path "Link" -Target "Target"
- Sostituisci il Collegamento porzione con il percorso della giunzione di directory che si desidera creare.
- Sostituisci il Obbiettivo porzione con il percorso completo della directory a cui fa riferimento il nuovo collegamento.
Per creare un collegamento reale in Windows 10 con PowerShell,
- Apri e PowerShell elevato.
- Digita o copia e incolla il seguente comando:
New-Item -ItemType HardLink -Path "Link" -Target "Target"
- Sostituisci il Collegamento porzione con il percorso completo, incluso il nome del file e la sua estensione per il collegamento reale che si desidera creare.
- Sostituisci il Obbiettivo porzione con il percorso completo del file a cui fa riferimento il nuovo collegamento.
Ora potresti chiederti qual è la differenza tra un collegamento simbolico di directory e una giunzione di directory.
Qual è la differenza tra un collegamento simbolico di directory e una giunzione di directory?
Una giunzione di directory è un tipo precedente di collegamento simbolico, che non supporta i percorsi UNC (percorsi di rete che iniziano con \\) e i relativi percorsi. I nodi di directory sono supportati nei sistemi Windows 2000 e successivi basati su NT. Un collegamento simbolico alla directory, d'altra parte, supporta anche UNC e relativi percorsi. Tuttavia, richiedono almeno Windows Vista. Quindi, nella maggior parte dei casi oggi, il collegamento simbolico alla directory è l'opzione preferita.
Qual è la differenza tra un collegamento reale e un collegamento simbolico
Un hard link può essere creato solo per i file, non per le cartelle. Non è possibile creare un collegamento reale per le directory. Quindi, ha più limitazioni di una giunzione di directory e inoltre non supporta i percorsi UNC.
In Windows Vista e versioni successive, le giunzioni di directory vengono utilizzate per collegare percorsi di cartelle di file precedenti come C:\Documents e Settings a percorsi più recenti come C:\Users. I collegamenti simbolici vengono utilizzati anche per reindirizzare C:\Users\All Users a C:\ProgramData.
A partire da Windows Vista, gli hard link sono ampiamente utilizzati anche da Windows e dal suo meccanismo di manutenzione. Molti file di sistema sono collegamenti reali ai file all'interno della cartella Windows Component Store. Se esegui il comando fsutil hardlink list per explorer.exe, notepad.exe o regedit.exe, puoi vederlo tu stesso!
Questo è tutto.