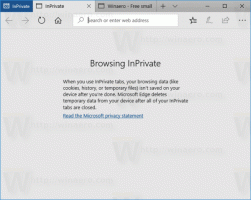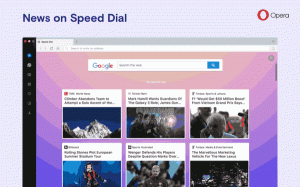Impedisci al dispositivo di riattivare il computer in Windows 10
È risaputo che vari hardware possono riattivare il tuo PC Windows 10 dalla sospensione. Particolarmente comuni sono gli adattatori di rete (LAN) e LAN wireless. Anche i dispositivi di interfaccia umana come mouse, tastiera, impronte digitali e alcuni dispositivi Bluetooth possono riattivare il PC. In questo articolo vedremo come impedire a un dispositivo di riattivare il computer in Windows 10.
Annuncio
In precedenza, abbiamo imparato a trova quale hardware supporta esattamente la riattivazione del PC. Troviamo tali dispositivi utilizzando i seguenti passaggi.
Per impedire a un dispositivo di riattivare il computer in Windows 10, Fare quanto segue.
- Aprire un prompt dei comandi con privilegi elevati.
- Digita o copia e incolla il seguente comando:
powercfg -devicequery wake_armed

- Nell'elenco, trova il dispositivo richiesto. Nel mio caso, vorrei impedire alla tastiera USB di riattivare il mio dispositivo.
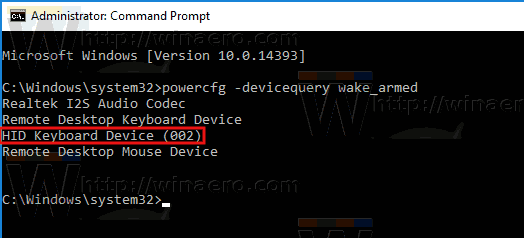
- Per impedire a un dispositivo di riattivare il PC, esegui il seguente comando:
powercfg -devicedisablewake "nome dispositivo"
Sostituisci la pozione "nome dispositivo" con il nome effettivo del tuo dispositivo. Nel mio caso, il comando dovrebbe essere il seguente:
powercfg -devicedisablewake "Dispositivo tastiera HID (002)"

Hai fatto.
In alternativa, puoi trovare il tuo dispositivo in Gestione dispositivi e disabilitare l'opzione appropriata in Proprietà dispositivo. Ecco come.
- premere Vincita + X tasti insieme sulla tastiera e fare clic su Gestione dispositivi.

Suggerimento: puoi personalizza il menu Win + X di Windows 10.
- Nella struttura dei dispositivi, trova il tuo dispositivo. La mia tastiera USB si trova sotto "Tastiere".
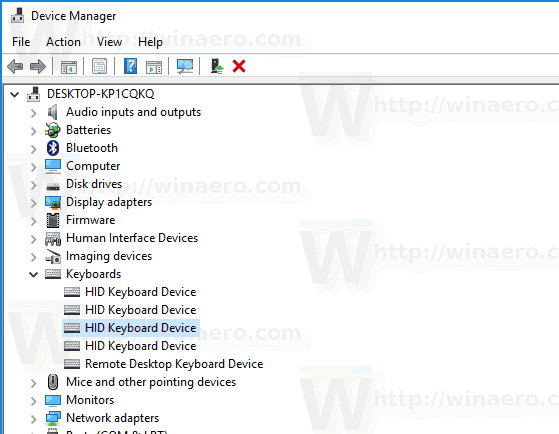
- Fare doppio clic sul dispositivo per aprire le sue proprietà.

- Passa a Gestione energetica scheda.
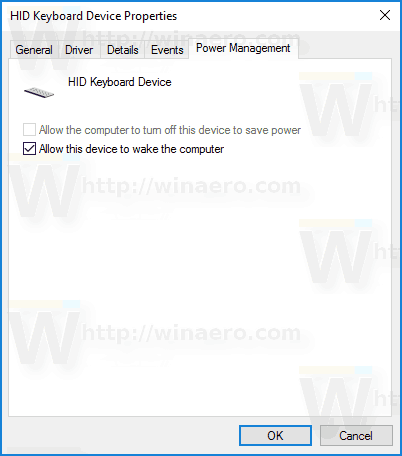
- Deseleziona la casella di controllo Consenti a questo dispositivo di riattivare il computere fare clic sul pulsante OK.
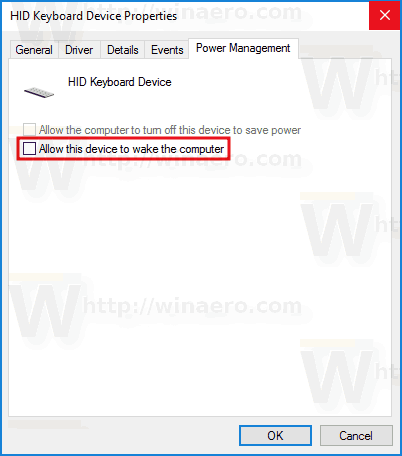
Per annullare la modifica apportata, puoi utilizzare una delle seguenti opzioni.
- È possibile eseguire il seguente comando nel prompt dei comandi con privilegi elevati.
powercfg -deviceenablewake "nome dispositivo"
- Puoi abilitare il Consenti a questo dispositivo di riattivare il computer in Gestione dispositivi.
Questo è tutto.