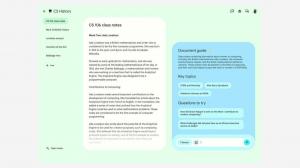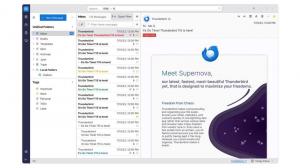Come comprimere file e cartelle in Windows 10
In questo articolo vedremo come abilitare la compressione NTFS per file e cartelle in Windows 10. A differenza della compressione dei file ZIP, con questo tipo di compressione non è necessario creare un file di archivio. La compressione avverrà al volo e sarà possibile accedere ai file in modo trasparente come prima della compressione. Windows 10 supporta la compressione NTFS in modo nativo come le versioni precedenti di Windows.
La compressione NTFS riduce le dimensioni di determinati file e cartelle. Alcuni file come immagini, video, musica che sono già compressi non verranno ridotti, ma per altri tipi di file è possibile risparmiare spazio su disco. Ma tieni presente che influisce sulle prestazioni. Ciò è dovuto alle operazioni extra che il sistema operativo deve eseguire quando si accede al file, copiato da una cartella compressa o inserito in una nuova cartella compressa. Durante queste operazioni, Windows deve decomprimere il file in memoria. Come segue dal nome della funzione, la compressione NTFS non funziona quando si copiano i file compressi sulla rete, quindi il sistema operativo deve prima decomprimerli e trasferirli non compressi.
Quando un file o una cartella viene compresso, Windows 10 visualizza una speciale doppia freccia blu sovrapposta alla loro icona. Vedere il seguente esempio.
Suggerimento: se non sei felice di vedere questa icona in sovrimpressione, guarda come fare Disabilita l'icona delle frecce blu su cartelle e file in Windows 10.
Se il risparmio di spazio su disco è il tuo obiettivo prioritario, ecco come abilitare la compressione NTFS in Windows 10.
Per comprimere file e cartelle in Windows 10, Fare quanto segue.
- Fare clic con il tasto destro del mouse sul file o sulla cartella che si desidera comprimere e selezionare "Proprietà".
- Nella scheda Generale in Proprietà, fare clic sul pulsante Avanzate.
- Nella finestra successiva, seleziona la casella di controllo Comprimi i contenuti per risparmiare spazio su disco sotto il Comprimi o crittografa gli attributi sezione.
- Fare clic su OK per chiudere la finestra delle proprietà avanzate. Se hai selezionato una cartella, apparirà la seguente finestra di dialogo:
Per decomprimere il file o la cartella, deseleziona la casella di controllo Comprimi i contenuti per risparmiare spazio su disco utilizzando la sequenza sopra descritta e il gioco è fatto.
Windows 10 viene fornito con un'utilità console "compatta" che può essere utilizzata per comprimere singoli file e cartelle.
Comprimi file e cartelle in Windows 10 con Compact
L'app compact.exe supporta le seguenti opzioni e opzioni della riga di comando.
/C Comprime i file specificati. Le directory saranno contrassegnate
in modo che i file aggiunti in seguito vengano compressi a meno che /EXE
è specificato.
/U Decomprime i file specificati. Le directory saranno contrassegnate
in modo che i file aggiunti in seguito non vengano compressi. Se
/EXE è specificato, solo i file compressi come eseguibili lo faranno
essere non compresso; se questo viene omesso, solo NTFS compresso
i file verranno decompressi.
/S Esegue l'operazione specificata sui file nel dato
directory e tutte le sottodirectory. La "dir" predefinita è la
directory corrente.
/A Visualizza i file con gli attributi nascosti o di sistema. Queste
i file vengono omessi per impostazione predefinita.
/I Continua a eseguire l'operazione specificata anche dopo errori
si sono verificati. Per impostazione predefinita, COMPACT si interrompe quando viene rilevato un errore
incontrato.
/F Forza l'operazione di compressione su tutti i file specificati, anche
quelli già compressi. File già compressi
vengono saltati per impostazione predefinita.
/Q Riporta solo le informazioni più essenziali.
/EXE Utilizza la compressione ottimizzata per i file eseguibili che vengono letti
frequentemente e non modificato. Gli algoritmi supportati sono:
XPRESS4K (più veloce) (predefinito)
XPRESS8K
XPRESS16K
LZX (più compatto)
/CompactOs Imposta o interroga lo stato di compressione del sistema. Le opzioni supportate sono:
query - Interroga lo stato compatto del sistema.
sempre - Comprimi tutti i binari del sistema operativo e imposta lo stato del sistema su Compatto
che rimane a meno che l'amministratore non lo modifichi.
never - Decomprimi tutti i binari del sistema operativo e imposta lo stato del sistema su non
Compatto che rimane a meno che l'amministratore non lo modifichi.
/WinDir Utilizzato con /CompactOs: query, durante l'interrogazione del sistema operativo offline. specifica
la directory in cui è installato Windows.
nomefile Specifica un modello, un file o una directory.
Esegui l'app senza parametri per visualizzare lo stato di compressione della directory corrente e dei file in essa contenuti.
Per comprimere un singolo file, eseguire il comando:
compact /c "percorso completo del file"
compact /u "percorso completo del file"
Vedere lo screenshot seguente.
Ecco come comprimere una cartella:
compact /c "percorso completo della cartella"
Per comprimere l'intero contenuto della cartella, utilizzare il comando:
compact /c /s:"percorso completo della cartella"
Per decomprimere solo la cartella specificata senza sottocartelle, esegui il comando
compact /u "percorso completo della cartella"
Per fare lo stesso per la cartella e tutte le sue sudfolder, esegui il comando:
compact /u /s:"percorso completo della cartella"
Questo è tutto.