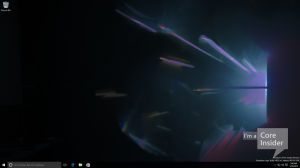Come eseguire il backup e il ripristino delle attività pianificate in Windows 10
In questo articolo, vedremo come eseguire il backup e ripristinare le attività che hai creato nell'Utilità di pianificazione. Ciò ti consentirà di ripristinarli rapidamente dopo aver reinstallato il sistema operativo. Puoi anche copiarli su un altro PC eseguendo prima un backup. Ci sono diversi modi per farlo, che esamineremo.
Annuncio
L'Utilità di pianificazione è uno strumento speciale che viene fornito in bundle con tutte le versioni moderne di Microsoft Windows. Consente all'utente di pianificare l'avvio di app, file batch, script PowerShell, ecc. dopo intervalli di tempo specificati o quando si verificano determinati eventi di sistema. L'Utilità di pianificazione ha una versione grafica MMC (taskschd.msc) che utilizzeremo.

Se non hai familiarità con la creazione di attività nell'Utilità di pianificazione, qui abbiamo un buon tutorial. Fare riferimento al seguente articolo per conoscere in dettaglio questo argomento.
Crea collegamento elevato per saltare il prompt UAC in Windows 10
Come eseguire il backup di un'attività pianificata in Windows 10
Per eseguire il backup di un'attività pianificata in Windows 10, Fare quanto segue.
- Aprire Strumenti amministrativi.
- Fare clic sull'icona dell'Utilità di pianificazione.

- Nella libreria dell'Utilità di pianificazione, trova un'attività di cui desideri eseguire il backup. Farò il backup dell'attività "Aero Glass".

- Fare clic con il pulsante destro del mouse sull'attività e selezionare "Esporta" nel menu contestuale. Ti verrà chiesto di esportare l'attività come file XML.

- Specifica dove salvare il file e il gioco è fatto.

In alternativa, puoi esportare l'attività tramite il prompt dei comandi o PowerShell.
Eseguire il backup di un'attività pianificata in Windows 10 utilizzando il prompt dei comandi
- Aprire un prompt dei comandi con privilegi elevati.
- Eseguire il seguente comando:
schtasks /query /tn "Aero Glass" /xml > "c:\winaero\aero glass.xml"
Questo esporterà l'attività denominata "Aero Glass" nel file c:\winaero\aero glass.xml.
Correggi il nome dell'attività e il percorso del file in base alle tue esigenze.
Nota: se hai inserito l'attività in una cartella nell'Utilità di pianificazione, non dimenticare di includere il percorso dell'attività come segue:
schtasks /query /tn "Cartella\Aero Glass" /xml > "c:\winaero\aero glass.xml"
Eseguire il backup di un'attività pianificata in Windows 10 utilizzando PowerShell
- Aprire una nuova istanza di PowerShell con privilegi elevati.
- Eseguire il seguente comando:
Export-ScheduledTask -TaskName "Aero Glass" > "C:\winaero\aero glass.xml"
Questo esporterà l'attività denominata "Aero Glass" nel file c:\winaero\aero glass.xml.
Correggere il nome dell'attività e il percorso del file secondo necessità.
Nota: se hai inserito l'attività in una cartella nell'Utilità di pianificazione, non dimenticare di includere il percorso dell'attività come segue:
Export-ScheduledTask -TaskName "Aero Glass" -TaskPath "\My Folder\" > "C:\winaero\aero glass.xml"
Come ripristinare un'attività pianificata in Windows 10
Per ripristinare un'attività pianificata dal backup in Windows 10, Fare quanto segue.
- Apri strumenti di amministrazione.
- Fare clic sull'icona dell'Utilità di pianificazione.
- Nella libreria dell'Utilità di pianificazione, fare clic sull'azione "Importa attività..." a destra.

- Cerca il tuo file XML e il gioco è fatto.

Ripristina un'attività pianificata in Windows 10 utilizzando il prompt dei comandi
- Aprire un prompt dei comandi con privilegi elevati.
- Eseguire il seguente comando:
schtasks /create /tn "Aero Glass" /xml "c:\winaero\aero glass.xml"
Questo ripristinerà l'attività denominata "Aero Glass" dal file c:\winaero\aero glass.xml.
Correggi il nome dell'attività e il percorso del file in base alle tue esigenze.
Ripristina un'attività pianificata in Windows 10 utilizzando PowerShell
- Aprire una nuova istanza di PowerShell con privilegi elevati.
- Eseguire il seguente comando:
Register-ScheduledTask -Xml (Get-Content "c:\winaero\aero glass.xml" | out-string) -TaskName "Aero Glass"
Questo esporterà l'attività denominata "Aero Glass" dal file c:\winaero\aero glass.xml.
Correggi il nome dell'attività e il percorso del file in base alle tue esigenze.
Nota: se si intende ripristinare l'attività su un computer diverso con credenziali di accesso diverse, potrebbe essere necessario modificare il file XML e modificare il nome utente (e la password) in modo che corrispondano al sistema operativo di destinazione.
Questo è tutto.