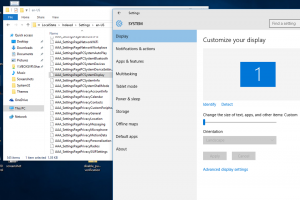Aggiungi il menu contestuale della cronologia in Windows 10
Cronologia file è una funzionalità molto utile di Windows 10. Ti consente di creare un backup dei dati importanti archiviati nelle cartelle Documenti, Immagini, Musica, Video e Desktop. È possibile specificare l'unità in cui si intende archiviare il backup. Preverrà la perdita di dati nel caso qualcosa vada storto. In questo articolo vedremo come aggiungere Cronologia file al menu contestuale in Windows 10 per un accesso più rapido.
Annuncio
Windows 10 è dotato di un sistema di backup integrato chiamato "Cronologia file". Consente all'utente di creare una copia di backup dei file archiviati sul PC. Esistono diversi casi d'uso per questa funzione. Ad esempio, può aiutarti a trasferire i tuoi file da un vecchio PC a uno nuovo. Oppure puoi usarlo per eseguire il backup dei tuoi file su un'unità rimovibile esterna. Ecco come aggiungerlo al menu di scelta rapida.
Il modo più semplice per aggiungere qualsiasi comando della barra multifunzione al menu di scelta rapida è utilizzare Winaero's
Sintonizzatore del menu contestuale. Ha un'interfaccia facile da usare e ti consentirà di aggiungere qualsiasi comando desideri al menu di scelta rapida. Il comando si chiama "Windows. HistoryVaultRestore". Guarda lo screenshot seguente:
Per aggiungere Cronologia al menu contestuale in Windows 10, Fare quanto segue.
- Scarica Sintonizzatore del menu contestuale.
- Seleziona il comando Cronologia a sinistra come mostrato sopra.
- Seleziona "Cartella" a destra.
- Fare doppio clic sulla voce Cronologia a sinistra. Verrà aggiunto al menu di scelta rapida della cartella. Guarda lo screenshot:

- Ripeti questi passaggi per Drive, Tutti i file e Desktop,
Se preferisci farlo manualmente modificando tu stesso il Registro, continua a leggere.
Aggiungi il menu contestuale della cronologia in Windows 10 con un tweak del registro
Ecco i contenuti del file *.reg che devi applicare.
Editor del registro di Windows versione 5.00 [HKEY_CLASSES_ROOT\AllFilesystemObjects\shell\Windows. HistoryVaultRestore] "CommandStateHandler"="{3756e7f5-e514-4776-a32b-eb24bc1efe7a}" "Descrizione"="@shell32.dll,-37383" "Icona"="imageres.dll,-5353" "ImpledSelectionModel"=dword: 00000001. "MUIVerb"="@shell32.dll,-37382" [HKEY_CLASSES_ROOT\AllFilesystemObjects\shell\Windows. HistoryVaultRestore\comando] @=hex (2):25,00,53,00,79,00,73.00,74,00,65,00,6d, 00,52,00,6f, 00,6f, 00,74,00 ,25,\ 00,5c, 00,53.00,79,00,73.00,74,00,65,00,6d, 00,33.00,32,00,5c, 00,46,00,69,00, \ 6c, 00.65,00,48,00,69,00,73.00,74,00,6f, 00,72,00,79,00,2e, 00.65,00,78,00,65, \ 00,20,00,22,00,25,00,31,00,22,00,00,00 [HKEY_CLASSES_ROOT\Directory\Background\shell\Windows. HistoryVaultRestore] "CommandStateHandler"="{3756e7f5-e514-4776-a32b-eb24bc1efe7a}" "Descrizione"="@shell32.dll,-37383" "Icona"="imageres.dll,-5353" "ImpledSelectionModel"=dword: 00000001. "MUIVerb"="@shell32.dll,-37382" [HKEY_CLASSES_ROOT\Directory\Background\shell\Windows. HistoryVaultRestore\comando] @=hex (2):25,00,53,00,79,00,73.00,74,00,65,00,6d, 00,52,00,6f, 00,6f, 00,74,00 ,25,\ 00,5c, 00,53.00,79,00,73.00,74,00,65,00,6d, 00,33.00,32,00,5c, 00,46,00,69,00, \ 6c, 00.65,00,48,00,69,00,73.00,74,00,6f, 00,72,00,79,00,2e, 00.65,00,78,00,65, \ 00,20,00,22,00,25,00,31,00,22,00,00,00
Esegui Blocco note. Copia e incolla il testo sopra in un nuovo documento.

In Blocco note, premere Ctrl + S oppure eseguire la voce File - Salva nel menu. Questo aprirà la finestra di dialogo Salva.
Lì, digita o copia e incolla il seguente nome "History.reg" comprese le virgolette. Le virgolette doppie sono importanti per garantire che il file ottenga l'estensione "*.reg" e non *.reg.txt. Puoi salvare il file in qualsiasi posizione desiderata, ad esempio puoi inserirlo nella cartella Desktop.

Ora, fai doppio clic sul file History.reg che hai creato. Conferma il prompt UAC e fai clic su Sì per unirlo al registro.

Il comando apparirà immediatamente nel menu contestuale.



Per farti risparmiare tempo, ho creato file di registro pronti per l'uso. Puoi scaricarli qui:
Scarica i file di registro
Il file di annullamento è incluso, quindi puoi evitare completamente la modifica manuale del registro.
Se sei interessato a scoprire come funziona il tweak, fai riferimento al seguente articolo:
Come aggiungere qualsiasi comando della barra multifunzione al menu di scelta rapida in Windows 10
Spiega perfettamente la magia dietro il trucco.
Questo è tutto.