Aggiungi un file batch al menu Start o alla barra delle applicazioni in Windows 10
A volte è necessario aggiungere un file batch al menu Start o alla barra delle applicazioni di Windows. Sfortunatamente, il sistema operativo non ti consente di farlo fuori dalla scatola. I comandi del menu di scelta rapida "Aggiungi a Start" e "Aggiungi a barra delle applicazioni" non sono presenti nel menu di scelta rapida di Esplora file in Windows 10. Ecco una soluzione rapida che ti consentirà di raggiungere l'obiettivo.
Quando fai clic con il pulsante destro del mouse su un file batch, vedrai che il menu di scelta rapida non contiene i comandi "Aggiungi a Start" e "Aggiungi a barra delle applicazioni":
Come soluzione alternativa, puoi creare un collegamento con il seguente obiettivo:
cmd /c "percorso del tuo file batch"
Questo eseguirà il file batch e chiuderà la finestra del prompt dei comandi. Le virgolette servono per utilizzare nomi di file lunghi nel percorso.
Se utilizzi la seguente destinazione scorciatoia:
cmd /k "percorso del tuo file batch"
Quindi il prompt dei comandi rimarrà aperto al termine dell'esecuzione del file batch.
Quando fai clic con il pulsante destro del mouse su tale collegamento, includerà i comandi del menu di scelta rapida da aggiungere alla barra delle applicazioni o Start!
Ecco cosa devi fare.
- Fare clic con il tasto destro sul desktop e selezionare il comando "Nuovo -> Collegamento" dal menu contestuale.

- Nella destinazione del collegamento, digita il testo seguente:
cmd /c "percorso completo del tuo file batch"
Nel mio esempio, sarà
cmd /c "C:\Users\winaero\Desktop\test.cmd"

- Assegna un nome al collegamento e modifica la sua icona se necessario:
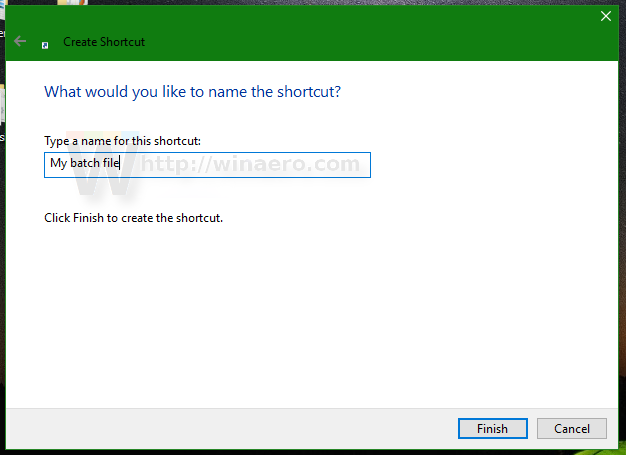
- Ora, fai clic con il pulsante destro del mouse sul collegamento e scegli "Aggiungi a Start" dal menu di scelta rapida:
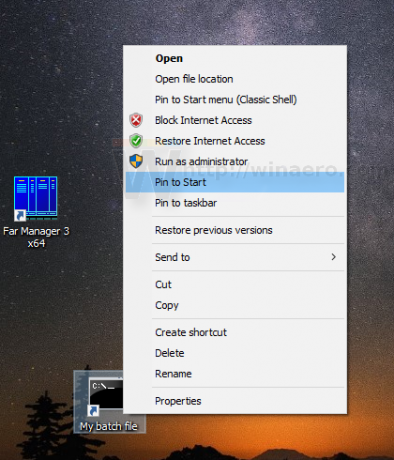
Hai fatto. Il risultato sarà il seguente: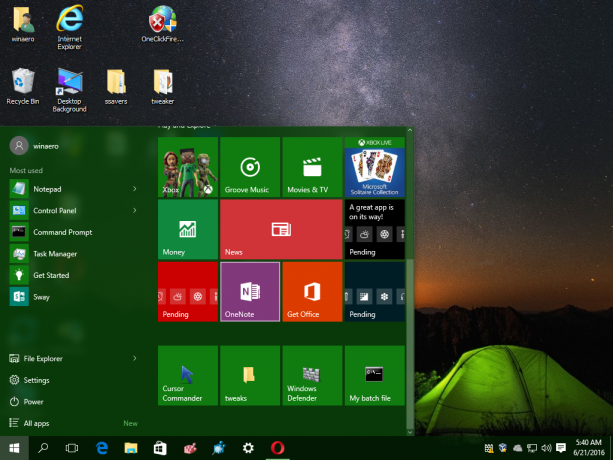

Questo è tutto.

