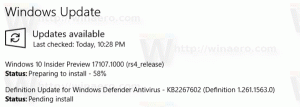Abilita o disabilita la riproduzione automatica dei media in Microsoft Edge
Come abilitare o disabilitare la riproduzione automatica dei media in Microsoft Edge
Microsoft Edge è l'app del browser Web predefinita in Windows 10. È un'app basata su Chromium con supporto per le estensioni, un motore di rendering veloce e un'interfaccia utente semplificata in cui i servizi di Google vengono sostituiti con simili di Microsoft. Viene fornito con un'opzione che consente di impedire ai siti Web di riprodurre automaticamente i video. Ecco come abilitarlo o disabilitarlo.
Come ricorderete, la classica app Microsoft Edge aveva una serie di funzionalità da bloccare riproduzione automatica dei contenuti multimediali sulle pagine web. A partire da Edge 78.0.272.0, le stesse funzionalità sono a disposizione nella versione basata su Chromium del browser Edge.
Opzioni di riproduzione automatica dei media
Le opzioni sono le seguenti:
-
"Permettere"è l'impostazione predefinita e continuerà a riprodurre i video quando una scheda viene visualizzata per la prima volta in primo piano, a discrezione del sito. -
"Limite"limiterà la riproduzione automatica a funzionare solo quando i video sono disattivati, quindi non sarai mai sorpreso dal suono. Dopo aver fatto clic in un punto qualsiasi della pagina, la riproduzione automatica viene riattivata e continuerà a essere consentita all'interno di quel dominio in quella scheda.
Inoltre, c'era un'altra opzione, "Bloccare".
"Bloccare" impedirà la riproduzione automatica su tutti i siti finché non interagisci con il contenuto multimediale. Tieni presente che questo potrebbe danneggiare alcuni siti a causa della rigorosa applicazione: potresti dover fare clic più volte per riprodurre correttamente alcuni video o audio.
Bordo nasconde l'opzione Blocca dall'utente, ma è possibile renderlo visibile. In questo post impareremo anche come accedervi.
Per abilitare o disabilitare la riproduzione automatica dei media in Microsoft Edge,
- Fare clic sul pulsante del menu con tre punti o premere Alt+F.
- Fare clic sulla voce Impostazioni.
- Vai in Impostazioni > Autorizzazioni sito.
- A destra, fai clic su Riproduzione automatica multimediale.
- Nella pagina successiva, imposta l'opzione Controlla se audio e video vengono riprodotti automaticamente sui siti a
PermettereoLimite, secondo quello che vuoi.
Hai fatto.
Ora, se non sei soddisfatto delle due opzioni fornite da Edge e desideri bloccare la riproduzione automatica dei media, procedi come segue.
Per riattivare l'opzione Blocco riproduzione automatica multimediale in Microsoft Edge,
- Apri Microsoft Edge Chromium.
- Tipo
edge://flags/#edge-autoplay-user-setting-block-optionnella barra degli indirizzi e premiaccederechiave. - Abilita la bandiera Mostra l'opzione di blocco nelle impostazioni di riproduzione automatica utilizzando il menu a discesa accanto al nome della bandiera.
- Riavvia il browser quando richiesto.
Questo ripristinerà l'opzione.
Versioni Edge effettive
- Canale stabile: 83.0.478.56
- Canale beta: 84.0.522.26
- Canale di sviluppo: 85.0.552.1
- Canale delle Canarie: 85.0.557.0
Scarica Microsoft Edge
Puoi scaricare la versione Edge pre-release per Insider da qui:
Scarica l'anteprima di Microsoft Edge Insider
La versione stabile del browser è disponibile alla seguente pagina:
Scarica Microsoft Edge stabile