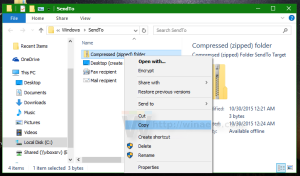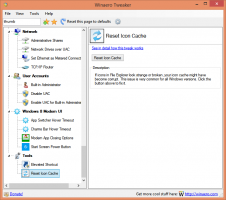Come aggiornare il firmware sul gamepad Xbox su Windows 10 o 11
Gli aggiornamenti per i controller Xbox non sono così frequenti rispetto agli aggiornamenti software per Windows o Xbox. Tuttavia, a volte, Microsoft rilascia un nuovo firmware per migliorare la connettività, correggere bug o persino aggiungere nuove funzionalità all'hardware esistente. Ad esempio, Microsoft prevede di aggiungere Bluetooth Low Energy per una latenza ridotta e il supporto multi-dispositivo per i controller wireless Xbox esistenti con Bluetooth. Per ottenere queste funzionalità, devi aggiornare il firmware sul Controller Wireless per Xbox.
Annuncio
Su Xbox, l'aggiornamento del firmware per i gamepad è semplice. La console può mostrarti una notifica sui nuovi aggiornamenti disponibili oppure puoi andare su Impostazioni > Dispositivo e streaming > Accessori e installare lì gli aggiornamenti disponibili. Sebbene i controller wireless Xbox funzionino in modo nativo con Windows 10 e Windows 11, l'installazione degli aggiornamenti è meno evidente. Questo articolo ti mostrerà come aggiornare il controller wireless Xbox su un PC Windows 10 o 11.
Per aggiornare il firmware sul tuo gamepad Xbox, devi scaricare l'app Accessori Xbox da Microsoft Store utilizzando questo link. Una volta scaricato, procedi come segue.
Aggiorna il firmware sul gamepad Xbox su Windows 10 o 11
- Avvia l'app Accessori Xbox, quindi collega il tuo gamepad al PC utilizzando un cavo MicroUSB. Tieni presente che non puoi aggiornare il firmware su Windows 10 o 11 in modalità wireless.
- Nell'elenco dei dispositivi, trova il tuo gamepad, quindi fai clic sul pulsante con tre punti.
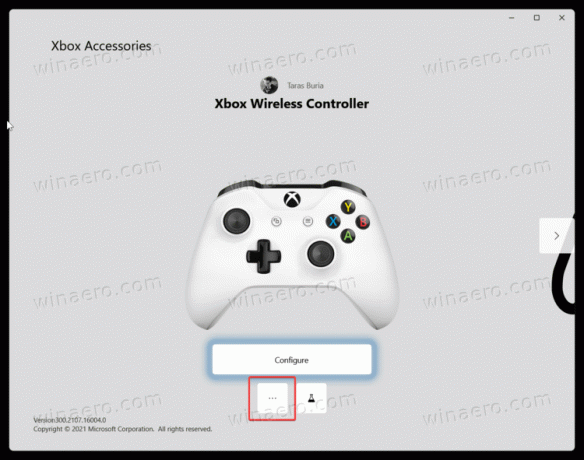
- Guarda il numero di versione del firmware nell'angolo in alto a sinistra dello schermo, quindi fai clic sul primo pulsante. Potrebbe mostrare il messaggio "Nessun aggiornamento disponibile".
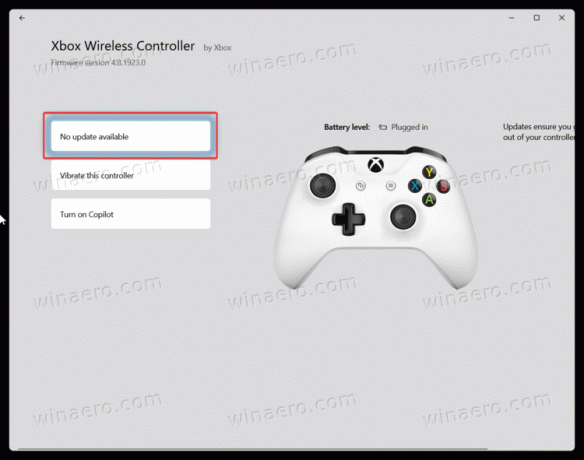
- Nella schermata successiva, fai clic su "Continuapulsante ". Non toccare il controller durante il processo di aggiornamento per evitare la disconnessione accidentale del cavo. Inoltre, se hai accessori aggiuntivi collegati al gamepad, lasciali collegati e non rimuoverli.
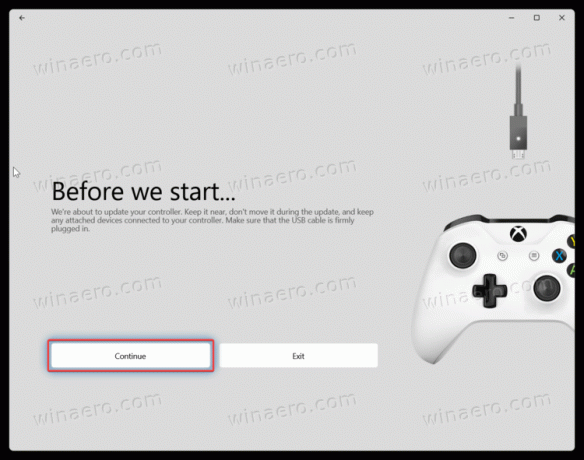
- Attendi che Windows aggiorni il firmware nel Controller Wireless per Xbox.

- Al termine, collega il controller a un computer tramite Bluetooth, Xbox Wireless o un cavo USB.
Questo è tutto.