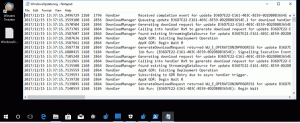Come modificare le dimensioni e il tema della tastiera touch in Windows 11
In Windows 11, puoi modificare le dimensioni e il tema della tastiera touch. Microsoft ha notevolmente rielaborato la tastiera touch nell'ultimo sistema operativo. Ora viene fornito con un nuovo design e una serie di opzioni di personalizzazione. Puoi modificarne le dimensioni e creare temi personalizzati simili a come funzionano le tastiere su Android e iOS. Ecco come modificare le dimensioni della tastiera touch e creare temi personalizzati in Windows 11.

Consiglio: Windows 11 mette automaticamente il toccare il pulsante della tastiera nell'area del vassoio sui computer con touch screen. Se desideri eliminare o aggiungere manualmente quel pulsante, vai su Impostazioni di Windows > Personalizzazione > Barra delle applicazioni e attiva o disattiva il Tastiera touch alternare per quello che vuoi.
Annuncio
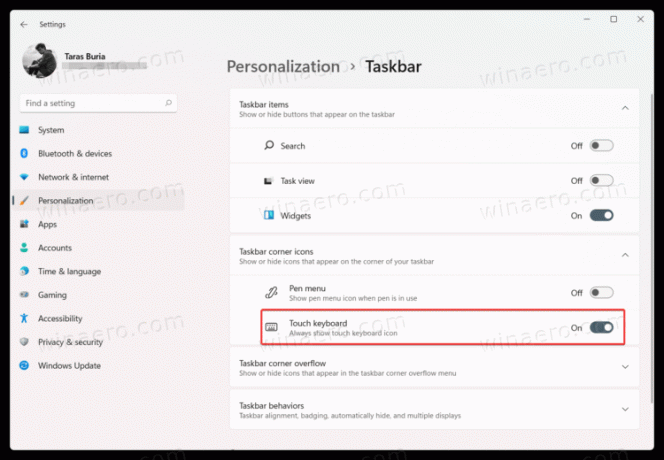
Per qualche motivo, Microsoft ha rimosso l'opzione per aggiungere o rimuovere il pulsante della tastiera touch dal menu di scelta rapida.
Modifica le dimensioni della tastiera touch in Windows 11
- Apri la tastiera e trova un piccolo ingranaggio nell'angolo in alto a sinistra.
- Clic Tema e ridimensionamento.
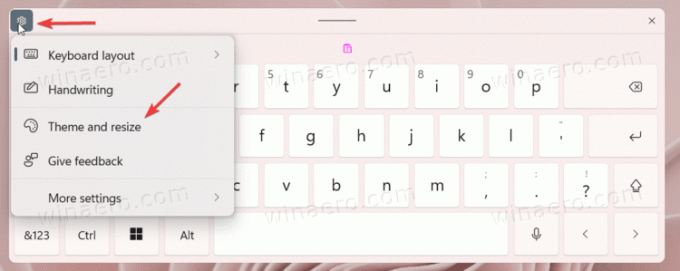
- In alternativa, espandi apri Impostazioni > Personalizzazione > Tastiera touch.

- Trovare la Dimensioni della tastiera cursore e trascinalo a sinistra o a destra. Se tieni la tastiera touch sullo schermo, vedrai immediatamente le modifiche.

- In alternativa, puoi scorrere verso il basso e fare clic su Anteprima modifiche pulsante.
Modificare la dimensione del testo per la tastiera touch
Oltre a ridimensionare la tastiera, puoi modificare la dimensione del testo chiave se la trovi troppo piccola o troppo grande.
- Vai a Windows Impostazioni > Personalizzazione > Tastiera touch.
- Scorri verso il basso e trova il Dimensione testo chiave sezione.
- Seleziona una delle tre opzioni: piccola, media o grande.

- Clicca il Apri tastiera pulsante sotto Visualizza le tue modifiche per vedere le tue personalizzazioni in azione.
Cambia il tema della tastiera touch di Windows 11
Se desideri personalizzare la tastiera touch, Microsoft consente di sostituire uno sfondo bianco/nero un po' noioso con un'immagine o un altro colore. Ecco come impostare un tema personalizzato per la tastiera touch in Windows 11.
Per modificare il tema della tastiera touch in Windows 11, procedi come segue.
- Apri la tastiera touch e fai clic sull'icona delle impostazioni nell'angolo in alto a sinistra.
- Selezionare Tema e ridimensionamento. Ci si arriva anche aprendo Impostazioni di Windows > Personalizzazione > Tastiera touch.

- Trovare la Tema della tastiera sezione.
- Qui puoi trovare uno dei temi predefiniti o crearne uno personalizzato. Per creare un tema personalizzato per la tastiera touch in Windows 11, scorrere verso il basso e fare clic su Tema personalizzato opzione.
- Selezionare Modificare.
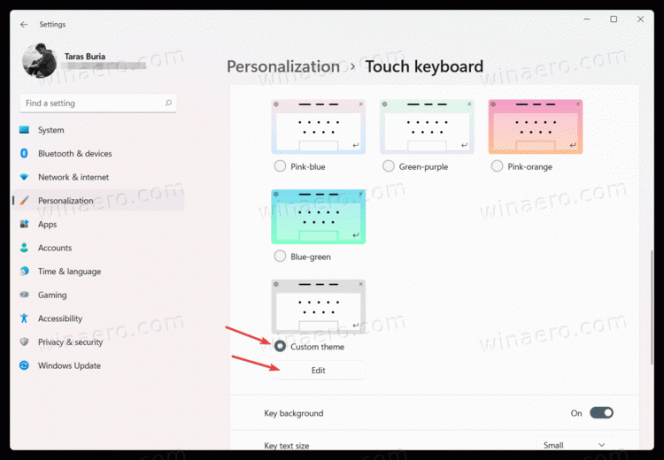
- Nella schermata successiva, puoi personalizzare ogni parte della tastiera touch in Windows 11. Inizia con il Testo scheda per modificare il colore del testo sui pulsanti e sui suggerimenti. Seleziona uno dei colori preimpostati o creane uno personalizzato utilizzando il Scegli un'altra opzione.
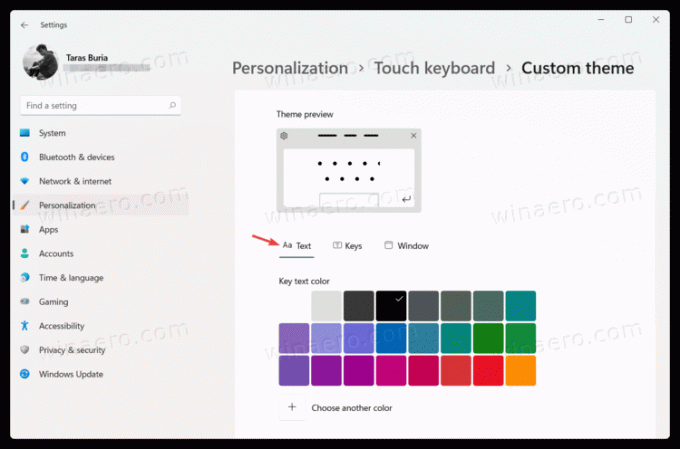
- È possibile modificare la trasparenza dei tasti e il colore di sfondo dei tasti sulla tastiera touch in Windows 11 sul chiavi scheda.
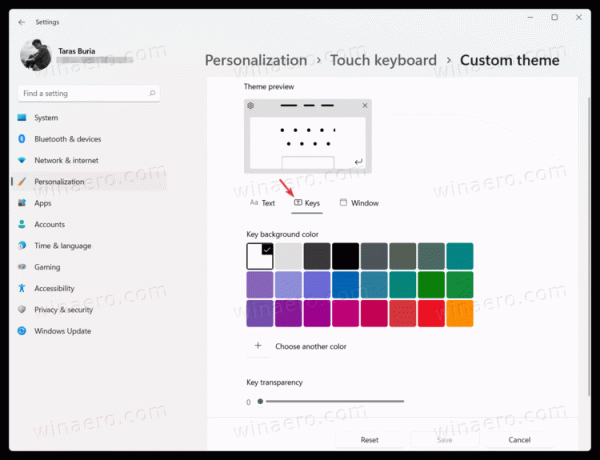
- Infine, vai su Finestra scheda per impostare un'immagine come sfondo della tastiera touch in Windows 11. Selezionare Foto dal Personalizza il tuo sfondo menu `A tendina.

- Clic Scegli la tua foto e seleziona l'immagine che desideri utilizzare come sfondo per la tastiera touch in Windows 11.
- Successivamente, puoi regolare l'adattamento e la luminosità dello sfondo per rendere la tastiera più comoda da usare. Diminuendo la luminosità dello sfondo, i pulsanti saranno più facili da leggere.
- Fare clic su Salva. Se non ti piace il pasticcio che hai appena fatto, fai clic su Ripristina pulsante e ricominciare.
È così che personalizzi la tastiera touch in Windows 11.