Abilita la frequenza di aggiornamento dinamico in Windows 11 (DRR)
Puoi abilitare la frequenza di aggiornamento dinamica (DRR) su Windows 11 per consentire al sistema operativo di passare da una frequenza di aggiornamento inferiore a una frequenza di aggiornamento più elevata in base alla tua attività. Ciò consente a Windows di ridurre la frequenza di aggiornamento del display per il testo e altre semplici attività. Per i giochi, aumenterà a dire 120Hz se il display lo supporta.
Annuncio
Frequenza di aggiornamento dinamica è una nuova funzionalità di Windows che modifica la frequenza di aggiornamento del display su richiesta. Il sistema operativo analizzerà la tua attività sul PC e quindi cambierà senza soluzione di continuità la frequenza di aggiornamento. Un valore più basso consente di risparmiare più energia, cosa molto importante per i dispositivi mobili.
DDR è attualmente disponibile per laptop con un display che supporta la frequenza di aggiornamento variabile (VRR) e una frequenza di aggiornamento di almeno 120Hz. Questo consente a Windows 11 di aggiornare tale display a 60Hz per le attività quotidiane di produttività, come e-mail, digitare un documento e quindi risparmiare la batteria vita.
Se avvii un gioco o alcuni contenuti multimediali, Windows 11 aumenterà dinamicamente la frequenza di aggiornamento a 120Hz.
Infine, vale la pena ricordare che oltre al supporto hardware il tuo sistema deve avere un driver grafico appropriato (WDDM 3.0) installato.
Questo post ti mostrerà come abilitare o disabilitare la funzione Dynamic Refresh Rate in Windows 11.
Abilita la frequenza di aggiornamento dinamico in Windows 11 (DRR)
- Aprire Impostazioni dal menu Start o con il tasto vittoria + io scorciatoia da tastiera.
- Clicca su Sistema > Schermo.

- Nel Impostazioni correlate sezione, fare clic su Visualizzazione avanzata opzione.

- Nella pagina successiva, trova l'opzione Scegli una frequenza di aggiornamento e impostalo su Dinamico.
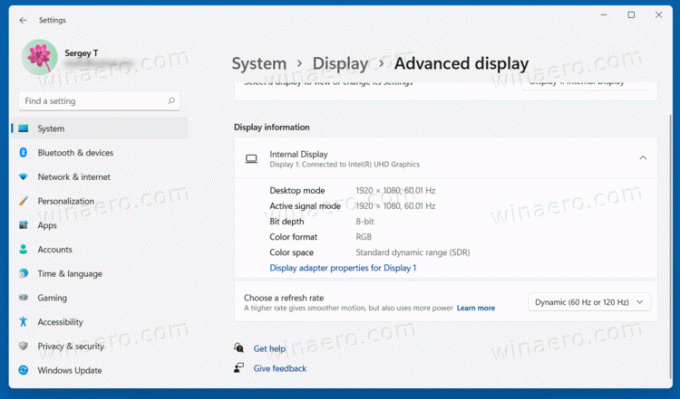
Hai fatto! Hai appena abilitato la funzione DRR in Windows 11.
Successivamente, puoi disabilitarlo semplicemente ripristinando i passaggi precedenti e impostando l'opzione della frequenza di aggiornamento su un valore fisso.
Come disabilitare la frequenza di aggiornamento dinamico per un display
- Apri le impostazioni di Windows usando il vittoria + io tasto di scelta rapida.
- Navigare verso Sistema > Schermo e clicca su Visualizzazione avanzata opzione.
- Nella pagina di visualizzazione avanzata, trova l'opzione Scegli una frequenza di aggiornamento.
- Seleziona uno dei valori statici, ad es. 60Hz o 120Hz dal menu a tendina.

Fatto! Windows 11 non cambierà più il modo in cui aggiorna lo schermo.
Nota: se non vedi l'opzione descritta in questa guida, significa che il tuo hardware non supporta DRR o che hai una versione incompatibile del driver grafico.


