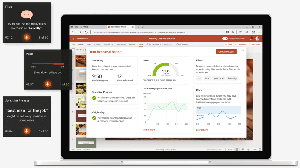Le app Metro di Windows 8.1 non funzionano o si bloccano
Windows 8.1 è dotato di una serie di app moderne integrate adatte ai touch screen. Sebbene siano generalmente stabili, a volte, a causa di varie cause, queste app possono smettere di funzionare o bloccarsi all'avvio. Esistono diversi consigli generali per ripristinare il normale comportamento delle app moderne in Windows 8.1 e farle funzionare nuovamente.
Annuncio
Controlla la risoluzione dello schermo. Se è inferiore a 1024x768, le app Metro non funzioneranno. Non puoi cambiarlo o sovrascriverlo; è di progettazione. È possibile eseguire l'aggiornamento a un monitor che supporti una risoluzione più elevata. Se il tuo display integrato non supporta una risoluzione più alta, l'unico modo per risolverlo è utilizzare un display esterno collegato al tuo laptop o tablet.
Controlla le impostazioni firewall/antivirus di terze parti
Se utilizzi un software di protezione da malware di terze parti, può impedirti di utilizzare le app moderne. Prova a disabilitarlo e controlla se aiuta. Modificare le sue impostazioni o sostituire il software con un'altra applicazione compatibile con Windows 8.1.
Account amministratore integrato
Non utilizzare l'account amministratore integrato per il lavoro quotidiano. Non è sicuro e impedisce alle app Metro di funzionare a causa delle impostazioni dei criteri UAC applicate a quell'account. Utilizza invece qualsiasi altro account.
Utenti di schede grafiche AMD Radeon: disabilita il filtro morfologico
- Aprire il Centro di controllo AMD Catalyst (Centro di controllo del motore di visione)
- Passa alla visualizzazione avanzata
- Preferenze > Visualizzazione avanzata
- Seleziona "Giochi" dal menu della barra laterale di sinistra.
- Seleziona "Impostazioni applicazione 3D" dal sottomenu che appare.
- Tra le opzioni disponibili, utilizzare il menu a discesa per impostare "Filtro morfologico" su SPENTO.
- Fare clic su "Applica".
Guarda il tutorial qui.
Reinstalla le app moderne per tutti gli utenti di PC
Se nulla di quanto sopra ti aiuta, prova quanto segue:
- Accedi a tutti gli account utente del tuo computer e rimuovi tutte le app moderne installate.
- Se alcuni di essi non possono essere rimossi disinstallandoli con il tasto destro del mouse, allora usa PowerShell per rimuoverli.
- Installa tutti gli aggiornamenti critici e importanti disponibili tramite Windows Update.
- Reinstalla le app moderne scaricandole di nuovo utilizzando Windows Store.
Inoltre, vedere il seguente articolo: Come correggere l'avvio lento delle app di Windows 8 o gli errori delle app. I suggerimenti menzionati possono essere utili anche in Windows 8.1.