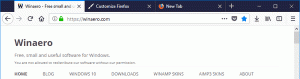Cambia il nome del gruppo di lavoro in Windows 10
Se il tuo PC è un PC di casa o si trova in un piccolo ufficio, è probabilmente incluso in un gruppo di lavoro senza alcun dominio o server Active Directory. Quando colleghi il tuo PC a una rete, Windows 10 crea automaticamente un nuovo gruppo di lavoro, chiamato semplicemente WORKGROUP. Successivamente, puoi unirti a qualsiasi gruppo di lavoro esistente sulla tua rete o crearne uno nuovo. I gruppi di lavoro consentono di combinare i PC in gruppi logici e fungono da base per la condivisione di file e stampanti.
Annuncio
Quindi, un gruppo di lavoro è una raccolta di computer su una rete locale sulla stessa sottorete che di solito condividono risorse comuni come cartelle e stampanti. Ciascun PC membro del gruppo di lavoro può accedere alle risorse condivise dagli altri e può condividere le proprie risorse. I gruppi di lavoro non sono protetti da password.
Entrare in un gruppo di lavoro è molto semplice. È necessario modificare il nome WORKGROUP predefinito con un nome corrispondente utilizzato da altri partecipanti al gruppo. Tuttavia, tutti i PC del gruppo di lavoro devono avere un unico
nome del computer.Windows 10 consente di modificare il nome del gruppo di lavoro utilizzando vari metodi. Per il tuo nuovo nome del gruppo di lavoro, evita di utilizzare spazi e i seguenti caratteri speciali: ` ~ @ # $ % ^ & ( ) = + [ ] { } |;:, ‘ “. < > / ?.
Per modificare il nome del gruppo di lavoro in Windows 10, Fare quanto segue.
- Premi i tasti di scelta rapida Win + R sulla tastiera. La finestra di dialogo Esegui apparirà sullo schermo, digita quanto segue nella casella di testo e premi Invio:
Proprietà di sistemaAvanzate

- Si apriranno le proprietà di sistema avanzate.

- Passa a Nome del computer scheda.
- Clicca sul Modificare pulsante.

- Selezionare gruppo di lavoro sotto Membro di e inserisci il nome desiderato del gruppo di lavoro a cui vuoi unirti o creare.

- Riavvia Windows 10. Ti verrà chiesto di riavviare immediatamente.
In alternativa, è possibile utilizzare uno dei seguenti metodi descritti di seguito.
Cambia il nome del gruppo di lavoro nel prompt dei comandi
- Apri un prompt dei comandi con privilegi elevati.
- Digita il seguente comando:
wmic computersystem dove name="%computername%" chiama joindomainorworkgroup name="Workgroup_Name"
- Sostituisci il Nome_gruppo di lavoro parte con il nome effettivo del gruppo di lavoro che si desidera impostare.
- Riavvia Windows 10.
Cambia il nome del gruppo di lavoro usando PowerShell
- Aprire un PowerShell elevato.
- Digita il seguente comando:
Aggiungi-Computer-WorkGroupName "Workgroup_Name". - Sostituisci il Nome_gruppo di lavoro parte con il nome effettivo del gruppo di lavoro che si desidera impostare.

- Ora, riavvia il tuo computer.
Questo è tutto.