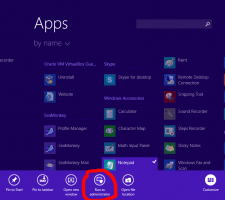Abilita o disabilita il pannello per la scrittura a mano incorporato in Windows 10
Windows 10 include una modalità speciale per la tastiera touch, che la trasforma in un pannello per la scrittura a mano. Una nuova funzionalità del sistema operativo aggiunge un piccolo pannello per la scrittura a mano che appare quando si tocca con la penna in una casella di testo. Ciò consente di risparmiare tempo e migliora l'usabilità del sistema operativo per gli utenti di Pen.
Windows 10 include una tastiera touch per computer e tablet con touch screen. Quando tocchi un campo di testo sul tablet, la tastiera touch appare sullo schermo.
Esistono numerosi layout predefiniti per la tastiera touch in Windows 10. Oltre all'aspetto predefinito, puoi passare dai layout di tastiera a una mano, scrittura a mano e completa. Vedi l'articolo
Come modificare il layout della tastiera touch in Windows 10
Il pannello per la scrittura a mano è molto utile quando il dispositivo viene fornito con una penna o uno stilo. Puoi scarabocchiare del testo sullo schermo del dispositivo con la penna e il pannello per la scrittura a mano lo riconoscerà e lo convertirà in testo modificabile digitato. Quindi puoi prendere appunti in modo naturale come se scrivessi su carta e il sistema fa il lavoro di digitalizzare tutto il testo.
Suggerimento: la penna non è l'unica opzione per scarabocchiare il testo. Puoi usare il tuo dito fare lo stesso.
A partire da Windows 10 Build 17074, gli utenti sperimentano un nuovo modo di scrivere a mano su Windows. In genere la scrittura a mano viene eseguita in un pannello separato dal campo di testo e richiede agli utenti di dividere la loro attenzione tra la scrittura nel pannello e il testo nel campo di testo. Una nuova Pannello per la scrittura a mano incorporato porta l'input della scrittura a mano nel controllo di testo.
Basta toccare con la penna un campo di testo supportato e si espanderà per fornire un'area comoda in cui scrivere. La tua calligrafia verrà riconosciuta e convertita in testo. Se esaurisci lo spazio, verrà creata una riga aggiuntiva sotto in modo da poter continuare a scrivere. Una volta terminato, tocca semplicemente al di fuori del campo di testo.
Ecco come abilitare o disabilitare questa funzione in Windows 10.
Abilita o disabilita il pannello per la scrittura a mano incorporato in Windows 10
- Aprire Impostazioni.
- Vai a Dispositivi -> Penna e inchiostro per Windows.
- A destra, abilita l'opzione Abilita il controllo del collegamento incorporato nelle app supportate. Questo abiliterà il pannello di input.
- La disabilitazione dell'opzione spegnerà il pannello.
Nota: al momento in cui scriviamo, la funzione è disponibile per un numero limitato di app. Il pannello funziona in tutti i campi di testo XAML eccetto la barra degli indirizzi di Microsoft Edge, Cortana, Mail e l'app Calendario. La situazione sarà migliorata con un paio di rilasci. Inoltre, il nuovo pannello verrà mostrato solo se stai usando una penna per toccare il campo di testo: se usi il tocco, verrà richiamato il classico pannello per la scrittura a mano.
Esiste un modo alternativo per abilitare o disabilitare questa funzione. Puoi usare un semplice tweak del Registro di sistema.
Abilita o disabilita il pannello di scrittura a mano incorporato con un ritocco del registro
- Scarica questi file: Scarica i file di registro.
- Estraili in qualsiasi cartella che ti piace.
- Per disabilitare la funzione, fai doppio clic sul file Abilita Embedded Handwriting Panel.reg.
- Per disabilitare il pannello, fai doppio clic sul file Disattiva Embedded Handwriting Panel.reg.
Hai fatto.
Questi file modificano il valore DWORD a 32 bit denominato EnableEmbeddedInkControl sotto la seguente chiave di registro:
HKEY_CURRENT_USER\Software\Microsoft\Windows\CurrentVersion\Pen
Suggerimento: guarda come accedere a una chiave di registro con un clic.
Un dato di valore 1 abiliterà il pannello. Un valore di 0 lo disabiliterà.
Nota: anche se lo sei con Windows a 64 bit devi comunque creare un valore DWORD a 32 bit.
Questo è tutto.