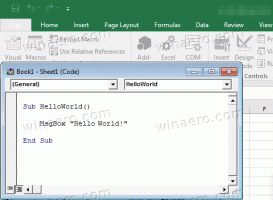Come rimuovere Windows 10 e ripristinare Windows 7 o Windows 8
Se hai installato Windows 10 ma non sei soddisfatto di questo sistema operativo per qualsiasi motivo, potresti essere interessato a sbarazzarti di questo sistema operativo e ripristinare Windows 7 o Windows 8.1/Windows 8. In questo articolo vedremo come farlo facilmente.
Annuncio
Per disinstallare Windows 10 e ripristinare il sistema operativo precedente, devi decidere entro 30 giorni se vuoi rimanere con Windows 10 o tornare indietro. Inoltre, il tuo PC dovrebbe soddisfare i seguenti requisiti:
- Devi aver eseguito un aggiornamento sul posto a Windows 10. Ciò significa che consenti alla procedura guidata di aggiornamento di Windows 10 di conservare i tuoi file e programmi. Se hai eseguito un'installazione pulita, non puoi utilizzare questo metodo.
- Non devono essere trascorsi più di 30 giorni da quando hai aggiornato
- non l'hai fatto eliminata la cartella Windows.old utilizzando Pulizia disco o qualsiasi altro metodo. Quella cartella viene creata durante l'aggiornamento e alcune persone la eliminano per risparmiare spazio sulle unità disco, ma è necessaria per l'operazione di rollback.
Se una delle condizioni sopra menzionate non è soddisfatta, non hai modo di tornare a Windows 7 o Windows 8.1 con tutte le app e i driver installati in precedenza intatti. In tal caso, devi invece eseguire una reinstallazione pulita di Windows 7 o Windows 8.1/Windows 8.
Per rimuovere Windows 10 e ripristinare Windows 7 o Windows 8 utilizzando il metodo integrato consentito da Microsoft, attenersi alla seguente procedura:
- Apri l'app Impostazioni.
- Vai su Aggiornamento e sicurezza -> Ripristino.
- Fare clic sul pulsante "Inizia" in Torna a Windows 8 (o Windows 7) come mostrato di seguito:
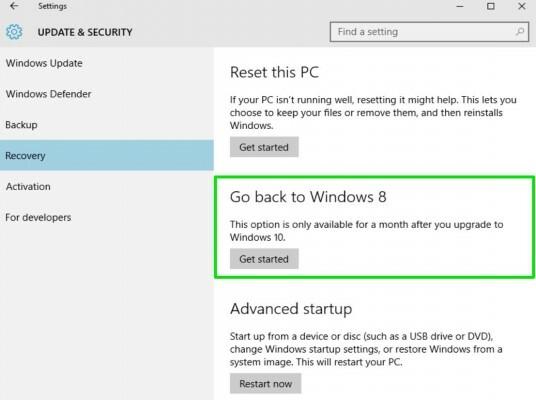
- Nella pagina successiva, è necessario specificare il motivo del rollback e fare clic su "Avanti".
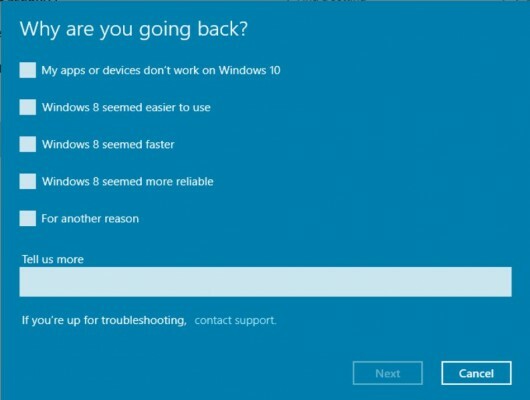
- Fare clic su "No, grazie" quando richiesto per verificare la disponibilità di aggiornamenti.
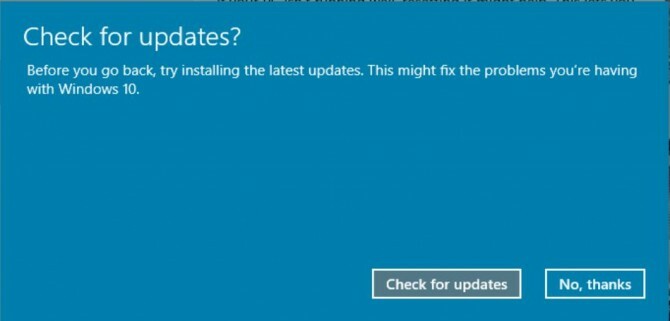
- Fare clic su "Avanti" in tutte le schermate di avviso visualizzate dopo il controllo annullato per gli aggiornamenti.

- Infine, fai clic su "Torna a Windows 8" o "Torna a Windows 7" per ripristinare il sistema operativo precedentemente installato.
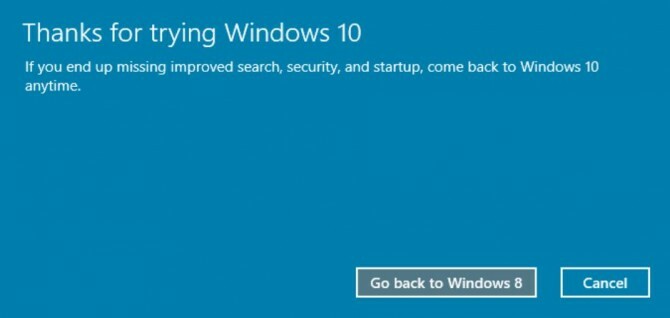
Questo è tutto! Windows 10 si riavvierà e ripristinerà la versione precedente di Windows. A seconda dell'hardware, possono essere necessari dai 10 ai 30 minuti circa.
C'è un'altra opzione che puoi provare se sono trascorsi più di 30 giorni o se hai eliminato la cartella Windows.old. La maggior parte dei computer viene fornita con un'opzione per ripristinare le impostazioni di fabbrica. Quando il tuo PC si avvia, cerca un'opzione per premere un tasto sulla tastiera per avviare il processo di ripristino dei dati di fabbrica. Questa chiave sarà diversa a seconda dell'OEM/produttore, ma è probabile che ci sia un modo per ripristinare il PC al sistema operativo e alle app originali di fabbrica come erano quando è stato spedito. Ciò ripristinerà la tua copia OEM di Windows 7 o Windows 8.1 così com'era quando hai ricevuto il PC. Una volta ripristinato, puoi applicare tutti gli aggiornamenti da Windows Update e aggiornare app e driver.
Se non funziona niente, non preoccuparti, non devi essere bloccato con Windows 10. Puoi eseguire l'avvio dal supporto di installazione di Windows 7 o Windows 8.1 originale (DVD o USB) ed eseguire un'installazione pulita. Per questo, avrai principalmente bisogno di un'edizione al dettaglio di Windows 7 o Windows 8.1 con un codice Product Key, poiché le edizioni OEM possono generalmente essere ripristinate solo con il metodo di ripristino dei dati di fabbrica.
La tua soddisfazione è importante e Windows 10 non è obbligatorio. Se lo desideri, puoi tornare a Windows 7 o Windows 8.1 e continuare a utilizzarlo per tutto il tempo che desideri, indipendentemente da ciò che Microsoft dice per farti aggiornare a Windows 10.
I crediti per il primo metodo vanno a: laptopmag.