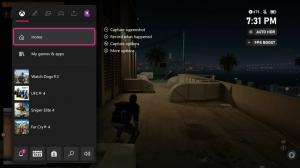Disabilita la correzione automatica per la tastiera touch in Windows 10
Windows 10 include una tastiera touch per computer e tablet con touch screen. Quando tocchi un campo di testo sul tablet, la tastiera touch appare sullo schermo. Se non hai un touch screen, puoi comunque avviarlo. Windows 10 ti consente di abilitare la correzione automatica per l'app della tastiera touch.
Annuncio
 È possibile abilitare o disabilitare la correzione automatica per la tastiera touch in Windows 10 con Impostazioni o un tweak del Registro di sistema. In questo articolo vedremo come si può fare.
È possibile abilitare o disabilitare la correzione automatica per la tastiera touch in Windows 10 con Impostazioni o un tweak del Registro di sistema. In questo articolo vedremo come si può fare.Correzione automatica per la tastiera touch in Windows 10
La funzione di correzione automatica è utile per le persone che scrivono male e/o che digitano male (per esempio, me stesso). Tutti commettono errori di battitura e la funzione di correzione automatica è incredibilmente utile per risolverli, proprio come puoi fare sugli smartphone.
Per disabilitare la correzione automatica per la tastiera touch Windows 10, Fare quanto segue.
- Aprire Impostazioni.
- Vai a Ora e lingua - Tastiera.
- Sulla destra, seleziona la tua tastiera nell'elenco e fai clic sul pulsante Opzioni.

- Nella pagina successiva, disabilita la casella di controllo Correggi automaticamente le parole errate durante la digitazione sotto il Tastiera touch sezione come mostrato di seguito.

Questo disabiliterà la correzione automatica per la tastiera touch in Windows 10.
Per abilitare la correzione automatica per la tastiera touch Windows 10, Fare quanto segue.
- Aprire Impostazioni.
- Vai a Dispositivi - Digitazione.
- Sulla destra, seleziona la tua tastiera nell'elenco e fai clic sul pulsante Opzioni.

- Nella pagina successiva, abilita l'opzione Correggi automaticamente le parole errate durante la digitazione sotto Tastiera touch.

Ciò abiliterà la correzione automatica per la tastiera touch in Windows 10.
Hai fatto!
In alternativa, puoi applicare una semplice modifica del Registro di sistema.
Configura la correzione automatica per la tastiera touch con la modifica del registro
- Apri il App Editor del Registro di sistema.
- Vai alla seguente chiave di registro.
HKEY_CURRENT_USER\Software\Microsoft\Input\Impostazioni\proc_1\loc_0409\im_1
Scopri come accedere a una chiave di registro con un clic.
- A destra, crea un nuovo valore DWORD a 32 bit Correzione automatica.
Nota: anche se lo sei con Windows a 64 bit devi comunque creare un valore DWORD a 32 bit.
Imposta i suoi dati di valore su 1 per abilitare la funzione.
- Per disabilitare la correzione automatica, impostare i dati del valore della correzione automatica su 0.
- disconnessione dal tuo account utente e accedi di nuovo.
Notare la loc_0409 porzione nel percorso del Registro di sistema rappresenta la tastiera inglese. Devi sostituirlo con la sottochiave appropriata che corrisponde alla tua lingua di input corrente, ad es. loc_0419 per il russo.
Questo è tutto.