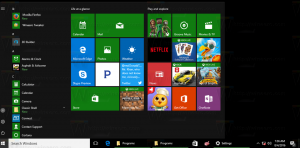Disabilita o abilita la condivisione di file e stampanti in Windows 10
Windows 10 consente all'utente di condividere le sue stampanti connesse localmente e i file archiviati con altri utenti sulla rete. I file condivisi possono essere accessibili per la lettura e la scrittura ad altri. Le stampanti condivise possono essere utilizzate per la stampa sul computer remoto. Vediamo come configurare Condivisione file e stampanti in Windows 10.
Per impostazione predefinita, Windows 10 consente la condivisione di file e stampanti solo su una rete privata (domestica). È disabilitato quando il tipo di rete è impostato su Pubblico.
Quando accedi al tuo account e la prima volta che la tua rete è operativa, Windows 10 ti chiede a quale tipo di rete ti stai connettendo: Home o Public. In un prompt della barra laterale, ti viene chiesto se desideri trovare PC, dispositivi e contenuti sulla rete a cui ti sei appena connesso.
Vedere i seguenti articoli:
- Modifica il tipo di percorso di rete (pubblico o privato) in Windows 10
- Modifica il tipo di percorso di rete con PowerShell in Windows 10
Per abilitare la condivisione di file e stampanti in Windows 10, Fare quanto segue.
- Apri il classico Pannello di controllo app.
- Vai su Pannello di controllo\Rete e Internet\Centro connessioni di rete e condivisione:
- A sinistra, clicca sul link Modifica le impostazioni di condivisione avanzate.
- Espandere l'elemento del profilo di rete Privato, Ospite o Pubblico per configurare la condivisione di rete per ogni tipo di rete.
- Abilita l'opzione Attiva la condivisione di file e stampanti per il profilo selezionato e il gioco è fatto.
- Ripetere questa procedura per altri profili di rete, se necessario.
Per disabilitare la condivisione di file e stampanti, seleziona l'opzione Disattiva la condivisione di file e stampanti nella stessa pagina del Pannello di controllo.
In alternativa, puoi utilizzare lo strumento della console netsh per cambiare lo stato della funzione.
Disabilita o abilita la condivisione di file e stampanti utilizzando netsh
- Apri e prompt dei comandi con privilegi elevati.
- Digita o copia e incolla il seguente comando:
netsh advfirewall firewall set rule group = "Condivisione file e stampanti" new enable = Sì
Ciò abiliterà la funzione Condivisione file e stampanti per tutti i profili di rete.
- Per disabilitare la funzione Condivisione file e stampanti per tutti i profili di rete, eseguire il comando seguente:
netsh advfirewall firewall set rule group="Condivisione file e stampanti" new enable=No
Suggerimento: se hai abilitato Condivisione file e stampanti, assicurati di aver abilitato anche l'opzione Condivisione di file e stampanti per reti Microsoft nelle proprietà della scheda di rete. Apri il Pannello di controllo classico e controlla le proprietà della scheda di rete in Pannello di controllo\Rete e Internet\Connessioni di rete. Guarda lo screenshot qui sotto.
Questo è tutto.