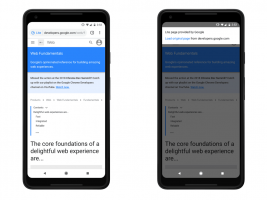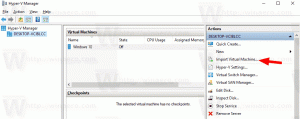Imposta le foto come salvaschermo in Windows 10
Gli screen saver sono stati creati per evitare che i display CRT molto vecchi vengano danneggiati da problemi come il burn-in dello schermo. Al giorno d'oggi, vengono utilizzati principalmente per personalizzare il PC o migliorarne la sicurezza con una protezione aggiuntiva tramite password. In questo articolo, scopri come impostare le tue foto come screen saver in Windows 10.
In Windows 10, molte cose familiari sono cambiate ancora una volta. Il classico Pannello di controllo verrà sostituito con l'app Impostazioni e molte impostazioni verranno ridotte ed eliminate. Molti utenti che hanno installato Windows 10 per la prima volta sono confusi dalla nuova posizione di alcune impostazioni in Windows 10. Gli utenti di Windows 10 mi chiedono spesso come accedere alle opzioni dello screen saver in Windows 10. Per riferimento, vedere il seguente articolo:
Come accedere alle opzioni dello screen saver in Windows 10
In questo articolo, utilizzeremo le Impostazioni per accedere agli screen saver.
Per impostare le foto come salvaschermo in Windows 10, Fare quanto segue.
- Aprire Impostazioni.
- Vai a Personalizzazione - Blocca schermo.
- A destra, clicca sul link Impostazioni salvaschermo.
- Nell'elenco a discesa sotto Salvaschermo, Selezionare Fotografie.
Hai fatto.
Per impostazione predefinita, lo screensaver di Foto è impostato per caricare le tue immagini dal Questo PC \ Immagini cartella. Se hai delle immagini lì, puoi fare clic sul pulsante Anteprima nella finestra di dialogo delle opzioni del salvaschermo e vederlo in azione.
È possibile personalizzare la velocità della presentazione del salvaschermo e la cartella che il salvaschermo utilizzerà come raccolta di foto. Ecco come.
Personalizza le opzioni del salvaschermo di Foto
- Apri la finestra di dialogo Impostazioni salvaschermo.
- Fare clic sul pulsante Impostazioni.
- Sotto Usa immagini da:, clicca sul Navigare pulsante. Seleziona la cartella desiderata che memorizza le tue immagini utilizzando la finestra di dialogo del browser delle cartelle.
- È possibile modificare la velocità della presentazione utilizzando l'elenco a discesa. Il valore predefinito è medio, ma puoi cambiarlo in Veloce o Lento.
- L'ultima opzione consente di mescolare le immagini per la presentazione.
Articoli Correlati:
- Crea collegamento alle opzioni dello screen saver in Windows 10
- Modifica il periodo di tolleranza della password dello screen saver in Windows 10
- Personalizza gli screen saver in Windows 10 utilizzando opzioni nascoste segrete
Questo è tutto.