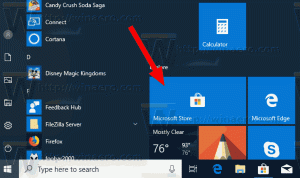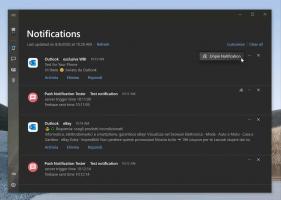Come ridimensionare un'immagine HDD di VirtualBox (VDI)
Quando si crea una macchina virtuale con VirtualBox, è facile scegliere la dimensione sbagliata per l'HDD virtuale. Un giorno, potresti dover affrontare il problema che non è rimasto abbastanza spazio libero su disco nella macchina virtuale. Ecco come ridimensionare un'immagine HDD di VirtualBox (VDI) senza perdita di dati o senza reinstallare il sistema operativo guest.
Annuncio
VirtualBox viene fornito con uno strumento console VBoxManage, che può eseguire molte attività non accessibili dall'interfaccia utente. Ad esempio, utilizzando VBoxManage puoi regolare la data e l'ora del BIOS per le macchine virtuali. Questo strumento può essere utilizzato per ridimensionare le immagini dell'HDD di VirtualBox.
La sintassi della riga di comando è la seguente:
VBoxManage modifyhd path_to_vdi_file.vdi --resize desrired_size_in_megabytes
Ad esempio, ridimensioniamo l'unità disco collegata alla mia macchina virtuale Arch Linux. In questo momento, la sua dimensione dell'HDD ha una capacità di 20 GB:

Diciamo che voglio farlo 30 GB. Per fare ciò, emettere il comando simile al comando seguente.
Sotto Linux:
VBoxManage modifyhd '/home/user/Arch VM/Arch VM.vdi' --resize 30720
In Windows, è necessario aprire una nuova finestra del prompt dei comandi nella cartella C:\Programmi\Oracle\VirtualBox. Vedi il seguente articolo: Tutti i modi per aprire il prompt dei comandi in Windows 10e la parte "Esegui il prompt dei comandi direttamente da Explorer". Il comando sarà lo stesso:
VBoxManage modifyhd "c:\Virtualbox VMs\Arch VM\Arch VM.vdi" --resize 30720
Nota: la dimensione sopra è espressa in megabyte, quindi 30 x 1024 = 30720.
Correggi la parte del percorso in modo che corrisponda al percorso effettivo nel tuo ambiente.
Suggerimento: puoi vedere il percorso del tuo file VDI in Virtual Media Manager:
Il comando funziona rapidamente. Il file VDI verrà ridimensionato entro un secondo: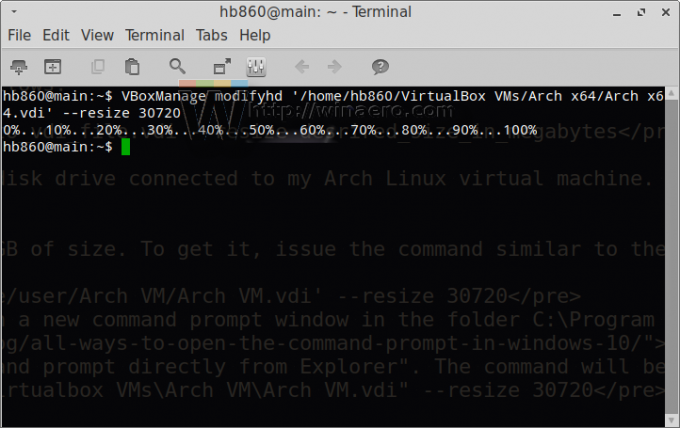
Ora fai clic su "Aggiorna" in Virtual Media Manager. Rifletterà le modifiche:
Questo è tutto.