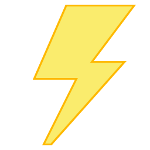Abilita i file offline in Windows 10
Windows 10 include una funzionalità denominata File offline che consente di rendere disponibili offline file e cartelle di rete quando non sei connesso a quella rete. Questa funzione è molto utile quando è necessario accedere alle risorse di rete mentre si è offline. Ecco come abilitarlo.
Annuncio
Vale la pena ricordare che File offline non è una nuova funzionalità di Windows 10. Era disponibile almeno in Windows 2000.
File offline rende i file di rete disponibili a un utente, anche se la connessione di rete al server non è disponibile o è lenta. Quando si lavora online, le prestazioni di accesso ai file sono alla velocità della rete e del server. Quando si lavora offline, i file vengono recuperati dalla cartella File offline a velocità di accesso locale. Un computer passa alla modalità offline quando:
- Sempre offline la modalità è stata abilitata
- Il server non è disponibile
- La connessione di rete è più lenta di una soglia configurabile
- L'utente passa manualmente alla modalità offline utilizzando il Lavoro offline pulsante in Esplora file
È possibile abilitare i file offline con il pannello di controllo o un tweak del registro. Rivediamo entrambi i metodi.
Per abilitare i file offline in Windows 10, Fare quanto segue.
- Apri il classico Pannello di controllo app.
- Cambia la sua visualizzazione su "Icone grandi" o "Icone piccole" come mostrato di seguito.

- Trova l'icona Centro sincronizzazione.

- Apri Centro sincronizzazione e fai clic sul collegamento Gestisci file offline sulla sinistra.

- Clicca sul Abilita i file offline pulsante.

- Riavvia Windows 10 per applicare le modifiche.
Hai fatto.
In alternativa, puoi abilitare la funzione con un tweak del Registro di sistema.
Abilita i file offline con un tweak del registro
- Apri il App Editor del Registro di sistema.
- Vai alla seguente chiave di registro.
HKEY_LOCAL_MACHINE\SYSTEM\CurrentControlSet\Services\CSC
Scopri come accedere a una chiave di registro con un clic.
- Sulla destra, modifica o crea un nuovo valore DWORD a 32 bit Start.
Nota: anche se lo sei con Windows a 64 bit devi comunque creare un valore DWORD a 32 bit.
Imposta il suo valore su 1 in decimale per abilitare la funzione File offline.
- Ora vai alla chiave
HKEY_LOCAL_MACHINE\SYSTEM\CurrentControlSet\Services\CscService. - Lì, imposta il valore Avvia DWORD a 32 bit su 2.

- Riavvia Windows 10.
Hai fatto. Per risparmiare tempo, puoi scaricare i seguenti file di registro pronti per l'uso:
Scarica i file di registro
Il tweak di annullamento è incluso.
Se è necessario disabilitare i file offline, utilizzare la stessa applet del Pannello di controllo. Passare a Pannello di controllo\Tutti gli elementi del pannello di controllo\Centro sincronizzazione, fare clic sul collegamento Gestisci file offline sulla sinistra. Nella finestra di dialogo successiva, fai clic sul pulsante Disabilita i file offline.

In alternativa, puoi utilizzare il tweak del Registro fornito per disabilitarlo. Inoltre, puoi applicarlo manualmente impostando il Cominciare Valore DWORD a 32 bit su 4 sotto i tasti HKEY_LOCAL_MACHINE\SYSTEM\CurrentControlSet\Services\CSC e HKEY_LOCAL_MACHINE\SYSTEM\CurrentControlSet\Services\CscService.
Questo è tutto.