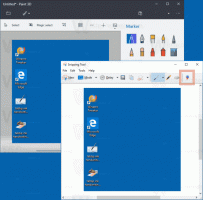Rimuovi le app aggiunte di recente dal menu Start in Windows 10
Windows 10 è dotato di un menu Start completamente rielaborato, che combina i Live Tiles introdotti in Windows 8 con i classici collegamenti alle app. Ha un design adattivo e può essere utilizzato su display con varie dimensioni e risoluzioni. In questo articolo vedremo come rimuovere l'elenco delle app aggiunte di recente dal menu Start in Windows 10.
Annuncio
In Windows 10, il menu Start è completamente diverso. Non ha nulla in comune con le sue precedenti implementazioni. È un'app UWP (Universal Windows Platform) che combina l'elenco delle app installate con i riquadri animati e i collegamenti aggiunti al riquadro di destra.
Il menu Start presenta l'elenco "App aggiunte di recente" che mostra le app classiche e Store che hai installato di recente. Vedere lo screenshot seguente.

Da Windows 10 build 14942, c'è un'opzione speciale nell'app Impostazioni che ti permette di nascondere il App aggiunte di recente
elenco nel menu Start. Ciò rende il menu Start più compatto e non espone le app installate di recente. Molti utenti potrebbero trovare utile disabilitare questo elenco.
Per rimuovere le app aggiunte di recente dal menu Start in Windows 10, Fare quanto segue.
- Apri il App Impostazioni.
- Navigare verso Personalizzazione - Cominciare.
- Scorri verso il basso nell'area di destra fino a visualizzare l'opzione di attivazione/disattivazione Mostra le app aggiunte di recente.
- Disattiva il Mostra le app aggiunte di recente opzione.

Questo rimuoverà l'elenco delle app aggiunte di recente dal menu Start.
Suggerimento: invece di rimuovere l'elenco delle app, potresti voler rimuovere alcune app da esso. Basta fare clic con il pulsante destro del mouse sull'elemento desiderato nell'elenco delle app in App aggiunte di recente e selezionare Di più - Rimuovere da questa lista nel menu contestuale.
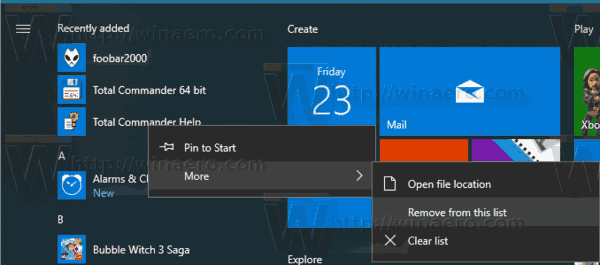
Disabilita l'elenco delle app aggiunte di recente con i Criteri di gruppo
A partire da Windows 10 Build 17083, puoi disabilitare il App aggiunte di recente elenco con un criterio di gruppo. Se utilizzi Windows 10 Pro, Enterprise o Education edizione, puoi usare l'app Editor criteri di gruppo locali per configurare la funzionalità con una GUI. Altrimenti, puoi applicare un tweak del Registro di sistema. Rivediamo entrambi i metodi.
- premere Vincita + R tasti insieme sulla tastiera e digita:
gpedit.msc
Premere Invio.

- Si aprirà l'Editor criteri di gruppo. Vai a Configurazione computer \ Modelli amministrativi \ Menu Start e barra delle applicazioni. Imposta l'opzione della politica Rimuovi l'elenco "Aggiunti di recente" dal menu Start a Abilitato.
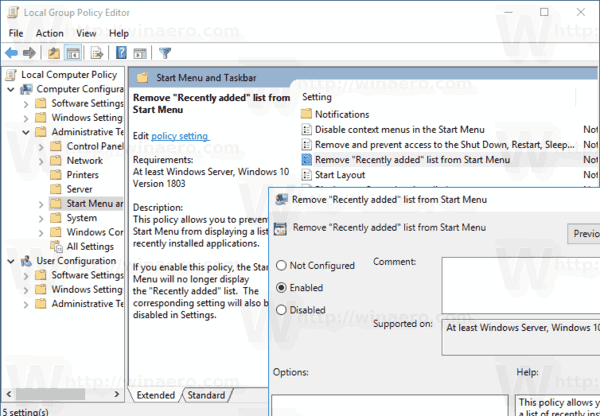
Infine, se la tua edizione di Windows 10 non include l'app Editor criteri di gruppo locali, applica un tweak del Registro di sistema come segue.
Disabilita l'elenco delle app aggiunte di recente con un tweak del registro
- Aprire Editor del Registro di sistema.
- Vai alla seguente chiave di registro:
HKEY_LOCAL_MACHINE\SOFTWARE\Policies\Microsoft\Windows\Explorer
Suggerimento: vedi come passare alla chiave di registro desiderata con un clic.
Se non hai una chiave del genere, creala.
- Qui, crea un nuovo valore DWORD a 32 bit NascondiAppaggiunte di recente. Nota: anche se lo sei con Windows a 64 bit, devi comunque utilizzare un DWORD a 32 bit come tipo di valore.
Impostalo su 1 per nascondere il gruppo di app aggiunte di recente dal menu Start.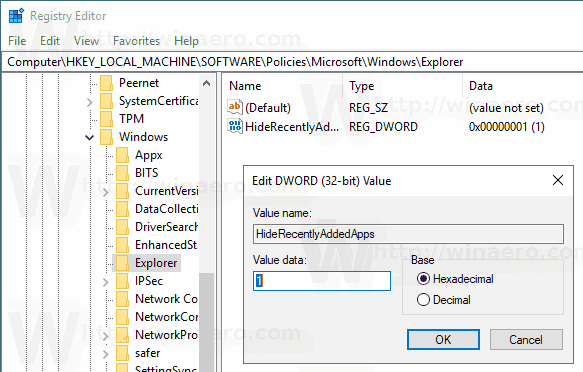
- Per ripristinare le impostazioni predefinite, eliminare questo valore.
- Per rendere effettive le modifiche apportate dal tweak del Registro, riavvia Windows 10.
Per risparmiare tempo, potresti voler scaricare i file di registro pronti per l'uso.
Scarica i file di registro
Questo è tutto.