Esegui il riconoscimento vocale all'avvio in Windows 10
Windows fornisce sia una funzionalità di riconoscimento vocale basata sul dispositivo (disponibile tramite Windows Speech Recognition App desktop) e un servizio di riconoscimento vocale basato su cloud nei mercati e nelle regioni in cui si trova Cortana a disposizione. Ecco come farlo funzionare automaticamente all'avvio per il tuo account utente.

Riconoscimento vocale di Windows ti consente di controllare il tuo PC solo con la voce, senza bisogno di tastiera o mouse. C'è una procedura guidata speciale per aiutarti a iniziare. È necessario collegare il microfono e quindi configurare il riconoscimento vocale di Windows. Il riconoscimento vocale è una bella aggiunta al funzione di dettatura di Windows 10.
Annuncio
Il riconoscimento vocale è disponibile solo per le seguenti lingue: inglese (Stati Uniti, Regno Unito, Canada, India e Australia), francese, tedesco, giapponese, mandarino (cinese semplificato e cinese tradizionale) e Spagnolo.
Per eseguire il riconoscimento vocale all'avvio in Windows 10, Fare quanto segue.
- Abilitare la funzione di riconoscimento vocale.
- Apri il classico Pannello di controllo app.
- Vai a Pannello di controllo\Facilità di accesso\Riconoscimento vocale.
- Clicca sul Avvia il riconoscimento vocale elemento per avviare l'app.

- Fare clic con il pulsante destro del mouse sulla finestra principale dell'app Riconoscimento vocale per aprire il relativo menu. In alternativa, puoi fare clic con il pulsante destro del mouse sull'icona della barra delle applicazioni che apre lo stesso menu. Guarda lo screenshot.
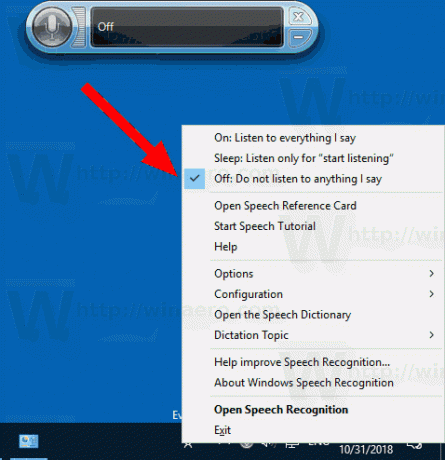
- Vai a Opzioni -> Esegui all'avvio. Abilita o disabilita questa funzione in base alle tue esigenze.
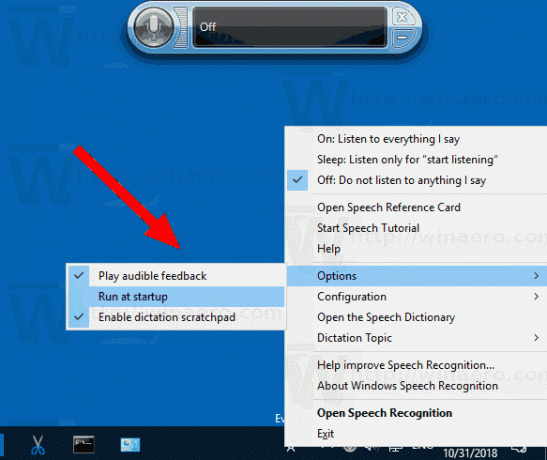
In alternativa, puoi impostare questa opzione nel Pannello di controllo.
Abilita o disabilita il riconoscimento vocale nel pannello di controllo
- Apri il classico Pannello di controllo app.
- Vai a Pannello di controllo\Facilità di accesso\Riconoscimento vocale.
- A sinistra, clicca sul link Opzioni vocali avanzate.

- Nella pagina successiva, attiva o disattiva l'opzione Esegui riconoscimento vocale all'avvio.
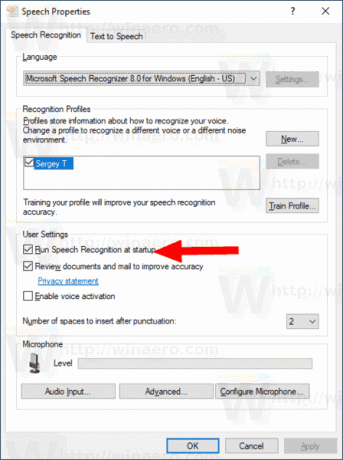
Hai fatto.
Suggerimento: quando l'opzione Esegui riconoscimento vocale all'avvio è abilitata, è possibile impedirne l'avvio utilizzando Task Manager.
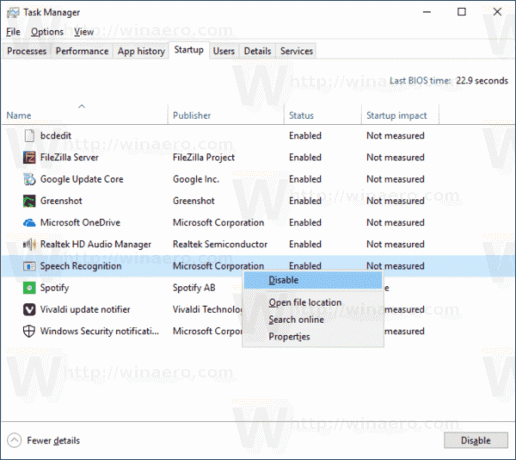
Fare riferimento all'articolo Crea un collegamento per gestire le app di avvio in Windows 10 per ulteriori dettagli.
Nota: quando la funzionalità è abilitata, Windows aggiunge i seguenti valori di registro:
Editor del registro di Windows versione 5.00 [HKEY_CURRENT_USER\Software\Microsoft\Windows\CurrentVersion\Run] "Riconoscimento vocale"="\"C:\\WINDOWS\\Speech\\Common\\sapisvr.exe\" -SpeechUX -Avvio"
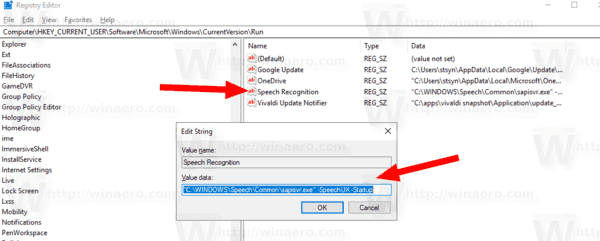
Questo è tutto.
Articoli Correlati:
- Disabilita il riconoscimento vocale online in Windows 10
- Come usare la dettatura in Windows 10


