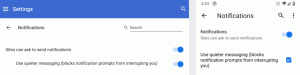Rinomina macchina virtuale Hyper-V in Windows 10
Windows 10, Windows 8.1 e Windows 8 vengono forniti con Client Hyper-V in modo da poter eseguire un sistema operativo guest supportato all'interno di una macchina virtuale. Hyper-V è l'hypervisor nativo di Microsoft per Windows. È stato originariamente sviluppato per Windows Server 2008 e quindi portato sul sistema operativo client Windows. È migliorato nel tempo ed è presente anche nell'ultima versione di Windows 10. Oggi impareremo come rinominare una macchina virtuale Hyper-V esistente.
Nota: solo Windows 10 Pro, Enterprise e Education edizioni includere la tecnologia di virtualizzazione Hyper-V.
Cos'è Hyper-V
Hyper-V è la soluzione di virtualizzazione di Microsoft che consente di creare macchine virtuali su sistemi x86-64 che eseguono Windows. Hyper-V è stato rilasciato per la prima volta insieme a Windows Server 2008 ed è disponibile senza costi aggiuntivi da Windows Server 2012 e Windows 8. Windows 8 è stato il primo sistema operativo client Windows a includere il supporto per la virtualizzazione hardware in modo nativo. Con Windows 8.1, Hyper-V ha una serie di miglioramenti come la modalità sessione avanzata, che consente la grafica ad alta fedeltà per le connessioni alle macchine virtuali utilizzando il Protocollo RDP e reindirizzamento USB abilitato dall'host alle VM. Windows 10 apporta ulteriori miglioramenti all'offerta di hypervisor nativi, Compreso:
- Aggiunta e rimozione a caldo di schede di memoria e di rete.
- Windows PowerShell Direct: la capacità di eseguire comandi all'interno di una macchina virtuale dal sistema operativo host.
- Avvio protetto Linux: le offerte del sistema operativo Ubuntu 14.04 e versioni successive e SUSE Linux Enterprise Server 12 in esecuzione su macchine virtuali di seconda generazione possono ora avviarsi con l'opzione di avvio sicuro abilitata.
- Gestione di livello inferiore di Hyper-V Manager: Hyper-V Manager può gestire i computer che eseguono Hyper-V su Windows Server 2012, Windows Server 2012 R2 e Windows 8.1.
Generazioni di macchine virtuali in Hyper-V
Quando crei una nuova macchina virtuale con Hyper-V, puoi scegliere tra due generazioni della tua macchina virtuale.
Generazione 1 è una macchina BIOS/MBR legacy. Supporta i sistemi operativi a 32 bit. Il suo hardware virtuale è simile all'hardware disponibile in tutte le versioni precedenti di Hyper-V.
Generazione 2 viene fornito con funzionalità moderne come UEFI e avvio sicuro, ma non supporta i sistemi operativi a 32 bit. Dispone di funzionalità extra, come l'avvio PXE, l'avvio da un disco rigido virtuale SCSI
Avvia da un DVD virtuale SCSI e altro ancora.
Nota: se hai intenzione di installare un SO guest a 32 bit nella tua VM, scegli Generazione 1. Una volta creata una macchina virtuale, non è possibile modificarne la generazione.
File della macchina virtuale Hyper-V
Una macchina virtuale è costituita da diversi file, come i file di configurazione e i file del disco virtuale che archiviano il sistema operativo guest per una macchina. Per impostazione predefinita, Hyper-V archivia tutti i file per le macchine virtuali nella partizione di sistema. Potresti volerli memorizzare su un altro disco o partizione. L'ultima volta che abbiamo esaminato come impostare un nuovo cartella predefinita per i dischi virtuali. Lo stesso può essere fatto per i file di configurazione.
Nota: quando crei una macchina virtuale in Hyper-V Manager, puoi specificare una cartella in cui archiviare i suoi file.
Se non sei soddisfatto del nome corrente di una macchina virtuale che stai utilizzando, puoi rinominarla rapidamente. Puoi usare lo strumento Hyper-V Manager o PowerShell.
Per rinominare una macchina virtuale Hyper-V in Windows 10,
- Apri Hyper-V Manager dal menu Start. Suggerimento: vedi Come navigare tra le app in ordine alfabetico nel menu Start di Windows 10. Può essere trovato in Strumenti di amministrazione di Windows > Hyper - V manager.
- Fare clic sul nome dell'host a sinistra.
- Nel riquadro centrale, fai clic sulla tua macchina virtuale nell'elenco per selezionarla.
- Se è in esecuzione, spegnere la VM.
- Nel riquadro di destra, fare clic su Rinominare sotto Azioni.
- In alternativa, puoi selezionare Rinominare dal menu di scelta rapida della macchina, oppure premere F2 nell'elenco delle macchine virtuali.
- Digita un nuovo nome e premi accedere chiave.
Hai fatto. La VM verrà rinominata. Ora chiudi l'app Hyper-V Manager.
In alternativa, puoi rinominare una macchina virtuale Hyper-V con PowerShell.
Rinomina macchina virtuale Hyper-V con PowerShell
- Spegni la macchina virtuale che vuoi rinominare.
- Apri PowerShell come amministratore. Suggerimento: puoi aggiungi il menu di scelta rapida "Apri PowerShell come amministratore".
- Esegui il comando successivo per vedere l'elenco delle tue macchine e le loro generazioni.
Get-VM
- Digita ed esegui il seguente comando:
Rinomina-VM "Nome VM" -NuovoNome "." - Sostituisci il
Nome VMparte con il nome effettivo della macchina virtuale dal passaggio 3. - Sostituire "
" con il nome che vuoi assegnare alla tua macchina virtuale.
Per esempio,
Rinomina-VM "Windows 10" -NuovoNome "Win10"
Questo è tutto.
Articoli Correlati:
- Sposta la macchina virtuale Hyper-V in Windows 10
- Trova la generazione della macchina virtuale Hyper-V in Windows 10
- Crea collegamento Hyper-V Virtual Machine Connection in Windows 10
- Importa la macchina virtuale Hyper-V in Windows 10
- Esporta la macchina virtuale Hyper-V in Windows 10
- Modifica la cartella predefinita della macchina virtuale Hyper-V in Windows 10
- Cambia la cartella dei dischi rigidi virtuali Hyper-V in Windows 10
- Rimuovere l'unità disco floppy nella macchina virtuale Hyper-V di Windows
- Modifica DPI della macchina virtuale Hyper-V (livello di zoom ridimensionamento display)
- Crea collegamento per la macchina virtuale Hyper-V in Windows 10
- Abilita o disabilita la sessione avanzata di Hyper-V in Windows 10
- Come abilitare e utilizzare Hyper-V in Windows 10
- Crea macchine virtuali Ubuntu con Hyper-V Quick Create