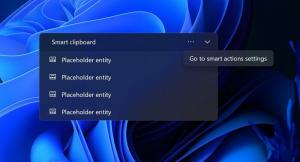Come modificare il logo di avvio in Windows 8.1 e Windows 8
Mi è stato chiesto come cambiare il logo di avvio in Windows 8.1 e Windows 8 migliaia di volte dagli utenti delle mie app e dai visitatori del blog Winaero. Questa è la richiesta di funzionalità più popolare per my Sintonizzatore interfaccia utente di avvio. Oggi condividerò con te un tutorial che ti consentirà di cambiare il logo di avvio di Windows 8 e Windows 8.1 e di sostituirlo con un logo personalizzato. Leggi le istruzioni di seguito.
Annuncio
Preparazione:
Per prima cosa devi avere pieno accesso al seguente file. Questo file è dove è memorizzato il logo di avvio:
C:\Windows\Boot\Resources\bootres.dll
Il modo più semplice per ottenere l'accesso completo è il TakeProprietàEx applicazione. Ti permetterà di ottenere l'accesso completo a qualsiasi file con un clic!
In alternativa, esegui i seguenti comandi in an prompt dei comandi con privilegi elevati:
takeown /f C:\Windows\Boot\Resources\bootres.dll icacls C:\Windows\Boot\Resources\bootres.dll /grant %username%:f
Sostituzione del file contenente il logo di avvio:
- Per preparare il bootres.dll sostitutivo, crea una directory sull'unità C: C:\Bootlogo. Copia il file bootres.dll in quella cartella.
- Crea una cartella chiamata Logos. Questa è la cartella in cui vanno le immagini estratte dalla DLL in modo da poterle modificare.
- Ora devi scaricare alcune app aggiuntive nella cartella Bootlogo:
Firmatario: Signer è uno strumento per lavorare con certificati personalizzati e autofirma.
Ultima versione alpha di 7-Zip: 7-zip è una famosa app gratuita per l'archiviazione. Non preoccuparti, anche se dice alfa, è stabile.
restauratore: Questo è il miglior strumento di modifica delle risorse, ma non è gratuito. In questo caso funzionerà solo l'app Restorator, perché altre app possono danneggiare le risorse all'interno della DLL. per esempio. il popolare freeware Resource Hacker non è adatto nel nostro caso. - Usando Restorator, apri il bootres.dll file e vai alla sezione RCData a sinistra. Al suo interno, vedrai un file chiamato "1". Fare clic con il tasto destro ed estrarre -> Estrai come -> estrai come... e salvalo come RCDATA_1.wim.
- Apri il file RCDATA_1.wim che hai estratto nel passaggio precedente usando 7-zip ed estrai le immagini nella cartella che hai creato per modificarle. Devono essere della stessa risoluzione degli originali. Il loro formato deve essere "bitmap a 24 bit". Usa il tuo editor di immagini preferito per creare immagini sostitutive.
- Quando hai finito, usa di nuovo 7-Zip per comprimere le immagini modificate nel file RCDATA_1.wim.
- In Restorator, fai clic con il pulsante destro del mouse su "1" e seleziona Assegna -> Assegna a... Cerca il tuo RCData_1.wim modificato.
- Salva la DLL e chiudi Restorator.
- Apri e prompt dei comandi con privilegi elevati, passa alla cartella C:\Bootlogo digitando:
cd C:\Bootlogo e quindi digita il seguente comando nella cartella C:\Bootlogo:firmatario /sign segno bootres.dll
L'app Signer ti chiederà di installare un certificato radice, scegli sì.
- Riposiziona il file bootres.dll modificato nella cartella C:\Windows\Boot\resources e riavvia il PC! Se il tuo logo scompare e vedi solo l'animazione di avvio (il cerchio che gira), prova una di queste due cose:
- eseguire il comando seguente in un prompt dei comandi con privilegi elevati:
Bcdedit.exe -set TESTSIGNING ON
Riavvia il tuo PC.
- Ripeti tutti i passaggi ancora una volta, è possibile che tu abbia fatto qualcosa di sbagliato.
- eseguire il comando seguente in un prompt dei comandi con privilegi elevati:
Questo è tutto! Goditi il tuo logo di avvio personalizzato.