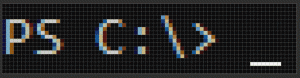Mostra utenti locali nella schermata di accesso su Windows 10 di dominio aggiunto
Come abilitare Mostra utenti locali nella schermata di accesso su Windows 10 aggiunto a un dominio
Per impostazione predefinita, i dispositivi Windows 10 aggiunti ad Active Directory Domain Services (AD) non visualizzano gli account utente locali nella schermata di accesso. Se si desidera modificare le impostazioni predefinite e visualizzare gli account utente locali nella schermata di accesso, è possibile utilizzare due metodi.
Un dominio Windows può essere descritto come un tipo di rete di computer in cui un server speciale chiamato "dominio" controller' mantiene il database con tutti gli account utente, i nomi dei computer, le stampanti condivise, i permessi e metadati. Il controller di dominio esegue l'autenticazione degli utenti per i computer aggiunti al dominio. I computer che hanno aderito al dominio sono chiamati 'workstation' o 'client di dominio'. "Active Directory" è un componente speciale creato per aiutare gli amministratori di sistema a mantenere i domini. È una suite di vari strumenti che consente di controllare ogni singolo aspetto di una rete di dominio Windows.
Per impostazione predefinita, gli account utente locali in Windows 10 non vengono visualizzati nella schermata di accesso se il PC corrente è un computer aggiunto a un dominio. Nella schermata di accesso verranno visualizzati solo gli account di dominio. Potresti trovare questo inconveniente. Per fortuna, questo comportamento può essere modificato.
È possibile utilizzare l'Editor criteri di gruppo locali o un tweak del Registro di sistema. L'app Editor criteri di gruppo locali è disponibile solo in Windows 10 Pro, Enterprise o Education edizioni. Il tweak del registro funziona in qualsiasi edizione di Windows 10.
Nota: devi essere registrato con un account amministrativo continuare.
Per abilitare Mostra utenti locali nella schermata di accesso su Windows 10 di dominio aggiunto,
- premere Vincita + R tasti insieme sulla tastiera, digitare:
gpedit.msce premere Invio. - Si aprirà l'Editor criteri di gruppo. Vai a Configurazione computer\Modelli amministrativi\Sistema\Accesso.
- Fare doppio clic sull'opzione della politica Enumerare gli utenti locali sui computer aggiunti a un dominio sulla destra.
- Impostalo su Abilitato.
Hai fatto!
Potrebbe essere necessario riavviare il computer per rendere effettive le modifiche. Puoi anche forzare l'aggiornamento dei Criteri di gruppo attivi.
Il modo alternativo per configurare questa funzione consiste nell'applicare un tweak del Registro di sistema. Rivediamolo.
Abilita Mostra utenti locali nella schermata di accesso sul PC aggiunto al dominio nel registro
- Apri il App Editor del Registro di sistema.
- Vai alla seguente chiave di registro.
HKEY_LOCAL_MACHINE\SOFTWARE\Policies\Microsoft\Windows\System
Scopri come accedere a una chiave di registro con un clic. - A destra, modifica o crea un nuovo valore DWORD a 32 bit
EnumerateLocalUsers.
Nota: anche se lo sei con Windows a 64 bit devi comunque creare un valore DWORD a 32 bit. - Imposta i dati del valore su 1 per abilitare il criterio.
- Riavvia Windows 10. per rendere effettive le modifiche apportate dal tweak del Registro.
Hai fatto. *Rimuovi il EnumerateLocalUsers DWORD per annullare la modifica.
I file del Registro di sistema pronti per l'uso sono disponibili di seguito.
Scarica i file di registro
Questo è tutto.