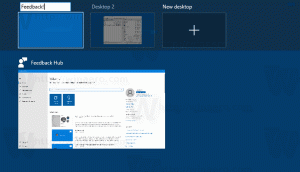Connetti a Windows 10 utilizzando Desktop remoto (RDP)
Nel nostro articolo precedente, avevamo imparato come configurare Windows 10 per accedere alle connessioni Remote Desktop Protocol. Ora vediamo come stabilire una connessione a Windows 10 utilizzando RDP.
Annuncio
Prima di tutto, assicurati di aver configurato correttamente RDP in Windows 10.
Ora puoi connettiti al tuo host Desktop remoto da un altro PC, utilizzando lo strumento mstsc.exe integrato. Puoi avviarlo direttamente dalla finestra di dialogo Esegui.
Premi i tasti di scelta rapida Win + R sulla tastiera. La finestra di dialogo Esegui apparirà sullo schermo. Digita quanto segue nella casella di testo e premi Invio:
mstsc.exe

In alternativa, puoi trovarlo nel menu Start in Accessori di Windows\Connessione desktop remoto.

Suggerimento: utilizzare navigazione alfabetica per trovarlo rapidamente.
Nella finestra di dialogo Connessione remota, inserisci l'indirizzo IP del computer a cui devi connetterti.

Suggerimento: è possibile trovare l'indirizzo IP del computer come descritto nel seguente articolo:
Come vedere il tuo indirizzo IP in Windows 10
Potresti voler regolare alcune delle opzioni prima di connetterti. Fare clic sul pulsante Opzioni e selezionare le schede Visualizzazione, Risorse locali ed Esperienza.
Ecco la mia configurazione:




Infine, fai clic sul pulsante Connetti.
Nota: Windows 10 non ti consente di avere connessioni simultanee. Ciò significa che se un utente locale utilizza il PC remoto quando accedi con RDP, l'utente locale verrà bloccato alla schermata di benvenuto.



Se un utente locale effettua l'accesso, la sessione remota verrà terminata.

Inoltre, non sarai in grado di connetterti utilizzando un account con una password vuota.
Nello screenshot qui sotto, puoi vedere la mia connessione Desktop remoto, che è fatta da Windows XP a Windows 10.

L'immagine successiva mostra lo stesso da Linux utilizzando il software client "rdesktop".

Questo è tutto.