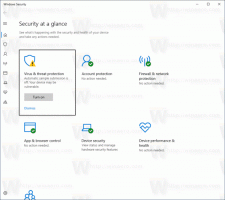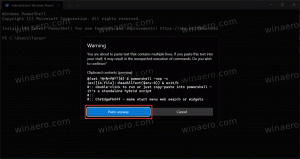Correggi lo schermo nero dopo l'accesso in Windows 10
Molti utenti di Windows 10 affrontano un problema di schermata nera dopo aver effettuato l'accesso al proprio account Windows. Il problema è apparso per la prima volta nelle prime build pre-release, ma può essere riprodotto da alcuni utenti nella build 10240 RTM di Windows 10 e persino in alcune build post-RTM. Se sei interessato da questo problema, ecco cosa puoi fare per correggere la schermata nera dopo l'accesso a Windows 10.
Esistono diverse soluzioni per aiutarti a sbarazzarti del problema di accesso alla schermata nera. Vediamo quali sono queste soluzioni.
La prima cosa che dovresti provare è disabilitare la funzione di avvio rapido. Sebbene Fast Startup sia stato introdotto in Windows 8, è ancora una funzionalità relativamente nuova. Alcuni driver hardware di Windows 10 possono causare una schermata nera dopo l'avvio rapido/l'arresto ibrido. Prova a disabilitarlo e vedi se aiuta. Nella maggior parte dei casi, la prima soluzione funzionerà per te.
La seconda soluzione è provare ad aggiornare i driver video (grafici). Non appena accedi, apri l'app Gestione dispositivi. Lì, espandi il gruppo Schede video e aggiorna i driver della scheda video fisica che hai in questo gruppo. Puoi provare a ottenere nuovi driver tramite Windows Update. Riavvia per testare i tuoi nuovi driver. Se vedi già una schermata nera e non riesci ad aprire Gestione dispositivi,
avvia Windows 10 in modalità provvisoria e aggiorna i tuoi driver grafici.Infine, se niente funziona, avvia Windows 10 in modalità provvisoria e apri Ripristino del sistema. Puoi avviarlo digitando rstrui.exe al prompt dei comandi, finestra di dialogo Esegui, ricerca nel menu Start o nel menu File di Task Manager -> finestra di dialogo Nuova attività. Alcuni aggiornamenti appena installati o il driver grafico che si aggiorna automaticamente, come sappiamo benissimo che accade comunemente in Windows 10, potrebbero anche essere la causa del problema dello schermo vuoto. Scegli un punto di ripristino e ripristina il sistema e potrebbe ricominciare a funzionare.
Una volta che sei in grado di accedere opzioni di recupero, hai molti modi per provare a far uscire il tuo sistema da questo problema.