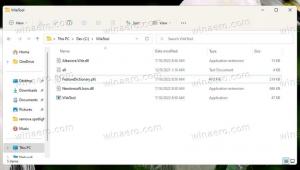Modifica il numero di righe e colonne per la finestra di dialogo Alt+Tab classica
Come modificare il numero di righe e colonne per la finestra di dialogo Alt+Tab classica
A partire da Windows Vista, Windows include la moderna finestra di dialogo Alt+Tab per l'esperienza di cambio finestra. Il suo set di funzionalità può variare leggermente tra le versioni recenti di Windows, ma in generale si tratta di una griglia di anteprime delle finestre. C'è anche una classica finestra di dialogo Alt+Tab che potrebbe essere vista per l'ultima volta in Windows XP.
Esaminiamo la finestra di dialogo Alt+Tab in Windows 10. Mostra le miniature delle finestre in modo proporzionale quando si passa da una finestra all'altra. A seconda di quante finestre hai aperto, la dimensione dell'anteprima delle finestre viene ridimensionata o ridotta.
La finestra di dialogo ha una serie di opzioni nascoste, esaminate nel post del blog:
Cambia la trasparenza Alt+Tab in Windows 10
Winaero Tweaker permette di cambiarli con la GUI in modo utile.
La classica finestra di dialogo Alt+Tab
Alcuni utenti preferiscono la classica finestra di dialogo Alt+Tab. Non è così elegante come il suo successore moderno, ma ha il suo fascino. È semplice, mostra icone eleganti e ricorda i bei vecchi tempi in cui i computer erano più rumorosi e più caldi.
Può essere facilmente abilitato con un tweak del Registro di sistema, o con una sequenza di tasti. Guardare Due segreti della finestra di dialogo Alt + Tab in Windows 10 di cui potresti non essere a conoscenza.
Questa è attualmente una caratteristica meno conosciuta che la classica finestra di dialogo Alt + Tab ha anche alcune opzioni segrete non esposte da nessuna parte nell'interfaccia utente.
Questo post ti mostrerà come modificare il numero di righe e colonne per il classica finestra di dialogo Alt+Tab.
Per modificare il numero di righe e colonne per la finestra di dialogo Alt+Tab classica
- Abilita la classica finestra di dialogo Alt+Tab se necessario.
- Apri il App Editor del Registro di sistema.
- Vai alla seguente chiave di registro:
HKEY_CURRENT_USER\Pannello di controllo\Desktop. Scopri come accedere a una chiave di registro con un clic. - A destra, modifica o crea un nuovo valore STRING (REG_SZ) CoolSwitchRows. Questo definirà il numero di righe per la finestra di dialogo classica. Il valore predefinito è 3 e l'intervallo di valori è compreso tra
da 1 a 20. - Sotto la stessa chiave, modifica o crea un nuovo valore STRING (REG_SZ) CoolSwitchColumns. Questo definirà il numero di colonne per la finestra di dialogo classica. L'impostazione predefinita è
7, e l'intervallo di valori èda 1 a 43. - Per rendere effettive le modifiche apportate dal tweak del Registro, è necessario disconnessione e accedi al tuo account utente.
Hai fatto.
Questa è la classica finestra di dialogo Alt+Tab in Windows 10 con le opzioni predefinite:
Questo è con le colonne impostate su 4 e anche le righe impostate su 4.
A partire da Winaero Tweaker 0.18, puoi specificare le opzioni precedenti con l'interfaccia utente. Permette di cambiarli quando è abilitata la classica finestra di dialogo Alt+Tab. Questa funzionalità funziona in Windows 10, Windows 8, Windows 8.1 e Windows 7.
Questo è tutto.