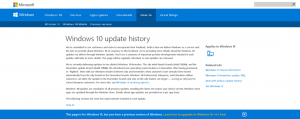Crea collegamento alle impostazioni dell'immagine dell'account in Windows 10
Per impostazione predefinita, Windows 10 assegna un'immagine utente piatta per ogni account utente con uno sfondo grigio e l'utente rappresentato da curve bianche. L'immagine può essere modificata in seguito in Impostazioni. Se cambi frequentemente la tua immagine utente o desideri accedere più rapidamente alle opzioni appropriate, puoi creare un collegamento Impostazioni immagine account in Windows 10.
Annuncio
L'immagine dell'utente sarà visibile ogni volta che accedi con il tuo account Windows 10. È anche visibile nel menu Start come una piccola miniatura rotonda.


Invece dell'immagine predefinita, puoi utilizzare il tuo sfondo preferito o la tua foto reale. Se il tuo account è un account Microsoft, l'immagine che imposti verrà caricata sui server Microsoft e utilizzata in tutti i loro servizi cloud come Una guida, Office 365 e così via. Per impostazione predefinita, verrà sincronizzato su tutti i tuoi dispositivi.
Per creare un collegamento alle impostazioni dell'immagine dell'account in Windows 10, Fare quanto segue.
- Fare clic con il tasto destro del mouse sullo spazio vuoto sul desktop. Seleziona Nuovo - Collegamento nel menu contestuale (vedi lo screenshot).

- Nella casella di destinazione del collegamento, digita o copia e incolla quanto segue:
explorer.exe ms-settings: yourinfo

- Usa la riga "Immagine account" senza virgolette come nome del collegamento. In realtà, puoi usare qualsiasi nome tu voglia. Fai clic sul pulsante Fine quando hai finito.

- Ora, fai clic con il pulsante destro del mouse sul collegamento che hai creato e seleziona Proprietà.
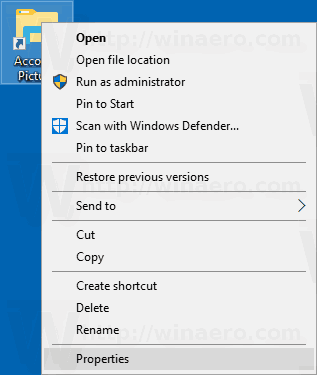
- Se lo desideri, nella scheda Collegamento, puoi specificare una nuova icona. Suggerimento: puoi utilizzare qualsiasi icona dal file c:\windows\system32\imageres.dll.

- Fare clic su OK per applicare l'icona, quindi fare clic su OK per chiudere la finestra di dialogo delle proprietà del collegamento.
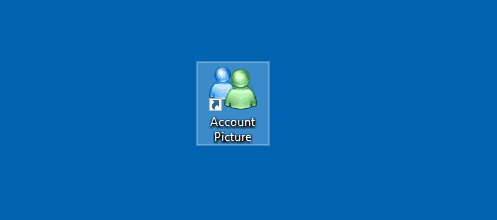
Hai fatto! Fare doppio clic sul collegamento appena creato per testarlo in azione. Si aprirà la pagina seguente.

Ora puoi spostare questa scorciatoia in qualsiasi posizione conveniente, aggiungilo alla barra delle applicazioni o a Start,aggiungi a tutte le app o aggiungi a Avvio veloce (vedi come abilitare Avvio veloce). Puoi anche assegnare un tasto di scelta rapida globale alla tua scorciatoia.