Come cambiare la scorciatoia da tastiera della modalità Quake nel terminale di Windows
Oggi vedremo come cambiare la scorciatoia da tastiera della modalità Quake nel Terminale di Windows. A partire dalla versione 1.9, l'app include la modalità Quake su Windows 10. Questa funzione replica il comportamento della console del famigerato gioco sparatutto in prima persona di Quake, che appare come un menu a discesa dal bordo superiore dello schermo, ma non ha la possibilità di cambiare la sua scorciatoia da tastiera (tasto rapido).
Annuncio
Terminale di Windows è un moderno software terminale per utenti della riga di comando che ha molte funzionalità che non troverai nei classici strumenti del prompt dei comandi e PowerShell. Viene fornito con schede, un motore di rendering del testo basato su DirectWrite/DirectX con accelerazione GPU, profili e altro ancora.
Grazie ai profili, puoi avere istanze di Prompt dei comandi, PowerShell e Windows Subsystem per Linux in esecuzione in schede. Un'altra cosa grandiosa dell'app è che è completamente open source, quindi chiunque può contribuire. È disponibile su GitHub.
La modalità Quake in Windows Terminal ti consente di aprire rapidamente una nuova istanza di terminale da qualsiasi app in Windows premendo il tasto Vincita + ` scorciatoia da tastiera. La console a discesa "Quake" apparirà nella metà superiore dello schermo. Per chiuderlo, premi la stessa scorciatoia da tastiera. La modalità Quake in Windows Terminal è disponibile a partire da Windows Terminal 1.9 e versioni successive.
Questo post ti mostrerà come modificare la scorciatoia da tastiera Quake Mode per Windows Terminal su Windows 10. Come accennato in precedenza, al momento della scrittura non è disponibile l'opzione GUI per modificare il tasto di scelta rapida nella GUI/Impostazioni dell'app. Ma è ancora possibile, ecco come.
Cambia la scorciatoia da tastiera della modalità Quake nel terminale di Windows
- Apri l'app Terminale di Windows.
- Clicca sul icona freccia giù accanto al Nuova scheda pulsante.
- Ora, seleziona Impostazioni dal menù.
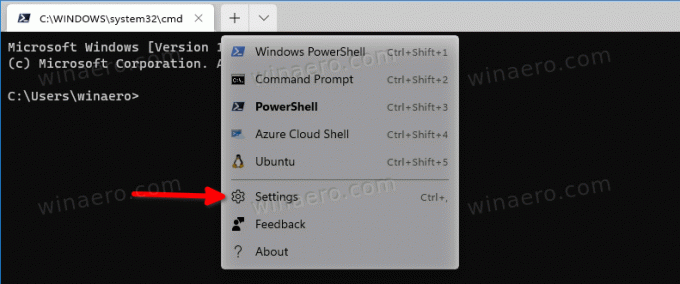
- In Impostazioni, fai clic su Apri file JSON.

- Nel file JSON che si apre in Blocco note, trova il Azioni Vettore.
- Aggiungi la seguente azione:
{ "comando": { "azione": "quakeMode" }, "tasti": "ctrl+f12" },. Guarda lo screenshot seguente, ho selezionato esattamente tutto ciò che ho aggiunto.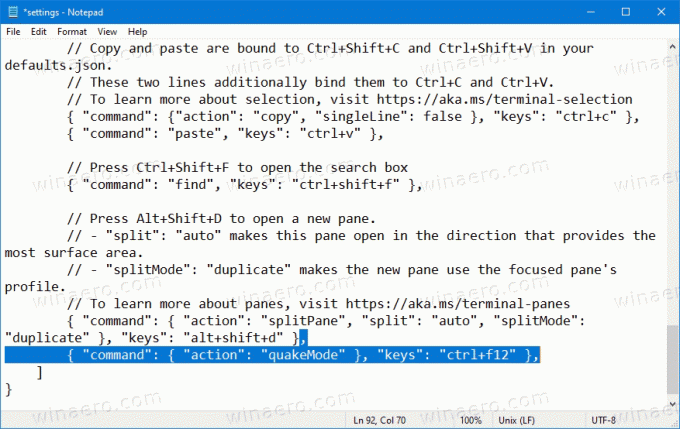
- Sostituto
ctrl+f12con la sequenza di tasti desiderata. - Salva il file JSON (Ctrl+S nel Blocco note).
Hai fatto. Ora, premi il collegamento appena specificato per aprire la finestra Modalità Quake di Windows Terminal, nel mio caso è Ctrl + F12.

In questo modo, puoi modificare la scorciatoia da tastiera per la funzione Quake Mode in Windows Terminal su Windows 10. Prima o poi Microsoft permetterà di cambiarlo senza modificare il file di configurazione JSON, ma per ora è l'unico modo per cambiarlo.

