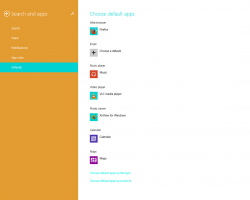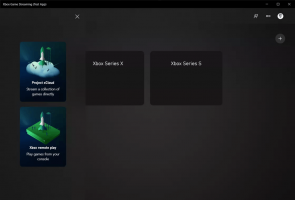Aggiungi o rimuovi il layout della tastiera in Windows 10
Le build recenti di Windows 10 sono dotate di una nuova pagina "Tastiera" nell'app Impostazioni. Sostituisce completamente le classiche opzioni del Pannello di controllo, che vengono rimosse a partire da Windows 10 Build 17063. La nuova pagina consente agli utenti di modificare la lingua di visualizzazione, la sintesi vocale, il riconoscimento vocale e le opzioni di scrittura a mano. Ecco come aggiungere o rimuovere un layout di tastiera in Windows 10 perché l'interfaccia utente è cambiata.
Se hai eseguito l'aggiornamento a Windows 10 Build 17074 e versioni successive, le sue nuove opzioni di lingua possono sembrarti strane. A differenza delle versioni precedenti, non include l'interfaccia utente delle impostazioni della lingua nel Pannello di controllo. Ora devi usare Impostazioni per configurare le impostazioni della lingua. Con l'app Impostazioni puoi aggiungere o rimuovere un layout di tastiera in Windows 10.
Per gli utenti che devono utilizzare più di una lingua di input, è necessario aggiungere un layout di tastiera o un metodo di input diverso per digitare nella lingua richiesta. La lingua del layout di tastiera definisce il set di caratteri disponibili per la lingua.
Al momento della stesura di questo documento, Windows 10 Build 17083 è la versione più recente del sistema operativo. Viene fornito con opzioni speciali in Impostazioni che consentono di aggiungere e rimuovere layout di tastiera. Ecco come utilizzare l'app Impostazioni aggiornata.
Aggiungi un layout di tastiera in Windows 10
- Aprire Impostazioni.
- Vai a Ora e lingua -> Regione e lingua.
- A destra, clicca sul link Aggiungi una lingua.
- Nella pagina successiva, seleziona la lingua richiesta nell'elenco e fai clic su Prossimo. Aggiungo il russo. Puoi utilizzare la casella di ricerca per trovare le lingue più velocemente.
- Se non hai intenzione di cambiare la lingua di visualizzazione nella nuova lingua che stai installando, disabilita l'opzione appropriata nella pagina successiva e fai clic su Installare.
Hai fatto. Windows 10 avvierà l'installazione della lingua e del layout di tastiera appropriato.
Nella barra delle applicazioni vedrai l'indicatore della lingua.
Suggerimento: dai un'occhiata ai seguenti articoli:
- Cambia i tasti di scelta rapida per cambiare il layout della tastiera in Windows 10
- Abilita il layout della tastiera per finestra in Windows 10
- Abilita la barra della lingua in Windows 10 (icona della lingua classica)
- Crea collegamento a servizi di testo e lingue di input in Windows 10
Da ora, la lingua di input può essere cambiata utilizzando i tasti di scelta rapida configurati. Vedi gli articoli sopra. Per impostazione predefinita, i tasti di scelta rapida sono Alt + Maiusc e Win + Spazio.
Rimuovere un layout di tastiera in Windows 10
- Aprire Impostazioni.
- Vai a Ora e lingua -> Regione e lingua.
- A destra, fai clic sulla lingua che desideri rimuovere.
- Clicca sul Rimuovere pulsante.
Se stai utilizzando la versione stabile di Windows 10, fai riferimento al seguente articolo:
Come configurare le impostazioni della lingua in Windows 10
Il metodo descritto nell'articolo menzionato funziona in tutte le versioni e build di Windows 10 rilasciate in precedenza prima di Windows 10 Build 17063.