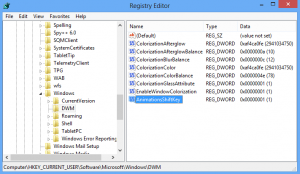Come installare Windows 7 su un PC con solo porte USB 3.0
Se provi a installare Windows 7 su un dispositivo dotato solo di porte USB 3.0, potresti riscontrare problemi come tastiera e mouse USB non operativi nel programma di installazione. Mentre la tastiera e il mouse funzionano nel BIOS, smettono di rispondere all'avvio dell'installazione di Windows 7. Questo non è un grosso problema se hai la possibilità di disabilitare USB 3.0 nel BIOS e passare alla modalità USB 2.0 legacy. Ma se il tuo BIOS non ha tale opzione, ecco cosa puoi fare per evitare questo problema.
Annuncio
Per risolvere questo problema, il primo passo da compiere è scaricare i driver USB 3.0 per la scheda madre del dispositivo. Ecco alcuni dei driver più popolari come riferimento:
- Driver host Intel eXtensible USB 3.0 Win 7
- Renesas Electronics Driver USB 3.0
- TRAMITE VL800/801 e 805/806 USB 3.0
Estrai i driver scaricati in una cartella a tua scelta. Ad esempio, l'ho chiamato "USB3 Fix".  All'interno di quella cartella, crea 2 cartelle separate: "USB3" e "mount".
All'interno di quella cartella, crea 2 cartelle separate: "USB3" e "mount".
Estrai tutti i driver che hai scaricato nella sottocartella USB3 Fix\USB3.
Ora devi aggiornare il disco di installazione o l'unità di avvio USB. Ti consiglio di utilizzare un'unità di avvio USB, perché è molto facile aggiornarla. Segui questi passi:
- Copia i seguenti file dall'unità flash USB nella cartella Fix USB 3.0:
boot.wim
install.wim
- Apri e prompt dei comandi con privilegi elevati.
- Passare alla cartella USB3 Fix al prompt dei comandi come segue:
cd /d "C:\Correzione USB3"
- Aggiorna il file boot.wim con i driver USB 3.0 utilizzando questi comandi:
dism /mount-wim /wimfile: boot.wim /index: 2 /mountdir: mount dism /image: mount /add-driver:"usb3" /recurse dism /unmount-wim /mountdir: mount /commit.
- Aggiorna il file install.wim. Tieni presente che potrebbe contenere diverse edizioni di Windows 7 con indici diversi. Devi aggiornare quello che stai per installare. Troverai l'indice appropriato da aggiornare usando il seguente comando:
dism /Get-WimInfo /WimFile: install.wim
L'output sarà il seguente:

Se desideri aggiornarli tutti, dovrai ripetere la procedura di seguito per ciascuno degli indici che desideri aggiornare. Per aggiornare solo un'edizione particolare, ad es. Windows 7 Professional, eseguire i seguenti comandi:
dism /mount-wim /wimfile: install.wim /index: 3 /mountdir: mount dism /image: mount /add-driver:"usb3" /recurse dism /unmount-wim /mountdir: mount /commit.
- Copia i file WIM aggiornati dalla cartella USB3 Fix sull'unità USB e il gioco è fatto.
Questo è tutto. Ora il mouse e la tastiera USB dovrebbero funzionare come previsto durante l'installazione di Windows 7 (tramite Travis Payton).