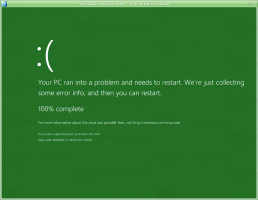Salva i processi in esecuzione su un file in Windows 10
Quando avvii un'app, il sistema operativo crea un processo per il file eseguibile dell'app. Contiene il codice del programma e la sua attività corrente. Windows assegna un numero speciale noto come identificatore di processo (PID) che è univoco per ogni processo. Se vuoi controllare quali app hai in esecuzione in un dato momento, puoi salvare l'elenco dei processi in esecuzione in un file.
Annuncio
Il salvataggio del processo in esecuzione su un file non è un problema quando si utilizza un gestore di processi di terze parti. Ad esempio, il noto gestore di processi di Sysinternals, Process Explorer, consente di esportare l'elenco delle app in esecuzione.
Di default, Windows 10 offre alcuni strumenti per gestire i processi. L'unico strumento della GUI è Task Manager, che include molte opzioni utili. Puoi usarlo per verificare quali app sono attive in un momento:

È possibile copiare rapidamente i dettagli per un processo o servizio selezionato. Vedere:
Come copiare i dettagli del processo dal Task manager in Windows 10
Tuttavia, questo non funziona quando è necessario copiare i dettagli per più o tutti i processi contemporaneamente. Task Manager non consente di selezionare più di una riga nella griglia.
Per aggirare questa limitazione, possiamo usare elenco delle attività, un'app console che stampa l'elenco dei processi in esecuzione in una finestra del prompt dei comandi. Nota: alcuni processi sono in esecuzione come amministratore (elevato). Ti suggerisco di aprire un'istanza del prompt dei comandi con privilegi elevati per eseguire il elenco delle attività app.
Per salvare i processi in esecuzione su un file in Windows 10, Fare quanto segue.
- Apri un nuovo prompt dei comandi come amministratore.
- Digita il seguente comando per salvare l'elenco dei processi in esecuzione nel file:
tasklist > "%userprofile%\Desktop\running.txt"
Modifica il nome del file e il suo percorso in base alle tue preferenze.

- Seguendo l'esempio sopra, otterrai un file di testo chiamato "running.txt" nella cartella Desktop. Conterrà l'elenco dei processi attualmente in esecuzione. Aprilo con la tua app di editor di testo, ad es. Bloc notes.

Suggerimento: Tasklist consente di applicare filtri al suo output. Il seguente comando mostrerà i processi solo per la sessione 0:
tasklist /fi "Sessione eq 0"
Esegui tasklist con l'opzione /? (elenco delle attività /?) per vedere le opzioni disponibili.
In alternativa, puoi usare PowerShell. Viene fornito con un cmdlet speciale Get-Processo.
Salva i processi in esecuzione in un file con PowerShell
- Aprire PowerShell. Se necessario, eseguilo come Amministratore.
- Digita il comando
Get-Processoper vedere l'elenco dei processi in esecuzione.
- Per salvarlo in un file, esegui il comando:
Get-Processo | Out-File -filepath "$Env: profiloutente\Desktop\running.txt"
- Questo creerà un nuovo file di testo "running.txt" nella cartella del desktop.

Questo è tutto.
Articoli Correlati:
- Come terminare un processo in Windows 10
- Che cos'è il processo di registro in Windows 10?
- Come trovare quale utente esegue un processo in Windows 10
- Come modificare la priorità del processo in Windows 10
- Visualizza nomi e valori delle variabili di ambiente per un processo in Windows 10
- Come vedere se il processo è a 32 bit nella scheda Dettagli di Task Manager
- Come terminare rapidamente un processo con Task Manager in Windows 10