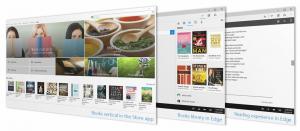Collegamenti simbolici, collegamenti reali e giunzioni di directory in Windows 10
In Windows 10, puoi utilizzare collegamenti simbolici per reindirizzare facilmente una cartella in un'altra posizione. I collegamenti simbolici sono ampiamente utilizzati nel sistema operativo per i propri file e cartelle. Utilizzando i collegamenti simbolici, puoi risparmiare spazio su disco e rendere i tuoi dati accessibili da varie posizioni del file system senza spostare fisicamente i tuoi dati.
Annuncio
Facendo un collegamento simbolico a queste due cartelle, ho fatto funzionare tutto in pochi secondi. Ho creato collegamenti simbolici denominati c:\portable e c:\documents senza spostare un singolo file o cartella. Un'altra cosa interessante è che se sposto i miei collegamenti simbolici in un'altra posizione, ad esempio sull'unità E:, continuano a funzionare e punteranno alle mie cartelle sull'unità D:.
Ecco come creare collegamenti simbolici.
Per la gestione dei collegamenti simbolici, Windows offre molti modi.
Lo strumento più famoso è mklink. Ha la seguente sintassi (mklink /?):
MKLINK [[/D] | [/H] | [/J]] Bersaglio collegamento
/D - Crea un collegamento simbolico alla directory. L'impostazione predefinita è un collegamento simbolico al file.
/H - Crea un collegamento reale invece di un collegamento simbolico.
/J - Crea una giunzione di directory.
Collegamento: specifica il nuovo nome del collegamento simbolico.
Target - Specifica il percorso (relativo o assoluto) a cui fa riferimento il nuovo collegamento.
Ora potresti chiederti qual è la differenza tra un collegamento simbolico di directory e una giunzione di directory.
Qual è la differenza tra un collegamento simbolico di directory e una giunzione di directory?
Una giunzione di directory è un tipo precedente di collegamento simbolico, che non supporta i percorsi UNC (percorsi di rete che iniziano con \\) e i relativi percorsi. I nodi di directory sono supportati nei sistemi Windows 2000 e successivi basati su NT. Un collegamento simbolico alla directory, d'altra parte, supporta anche UNC e relativi percorsi. Tuttavia, richiedono almeno Windows Vista. Quindi, nella maggior parte dei casi oggi, il collegamento simbolico alla directory è l'opzione preferita.
Qual è la differenza tra un collegamento reale e un collegamento simbolico
Un hard link può essere creato solo per i file, non per le cartelle. Non è possibile creare un collegamento reale per le directory. Quindi, ha più limitazioni di una giunzione di directory e inoltre non supporta i percorsi UNC.
Come vedere se un file o una cartella è un collegamento simbolico
Creiamo tutti e tre i tipi di collegamenti simbolici e vediamo come verranno visualizzati nel sistema operativo.
Creerò la cartella Winaero sul mio desktop e il file di testo Winaero.txt nella stessa posizione.
Quindi, creerò un nuovo collegamento simbolico e una nuova giunzione di directory per la cartella e il file di testo.
Il comando mklink richiede i privilegi di amministratore, quindi è necessario eseguirlo da un prompt dei comandi con privilegi elevati.
Il seguente comando creerà un nuovo collegamento simbolico alla directory:
mklink /d "c:\users\winaero\desktop\directory link simbolico" "c:\users\winaero\desktop\winaero"
 Un collegamento simbolico a una directory può essere identificato visivamente dall'icona di sovrapposizione del collegamento aggiunta alla sua icona principale:
Un collegamento simbolico a una directory può essere identificato visivamente dall'icona di sovrapposizione del collegamento aggiunta alla sua icona principale: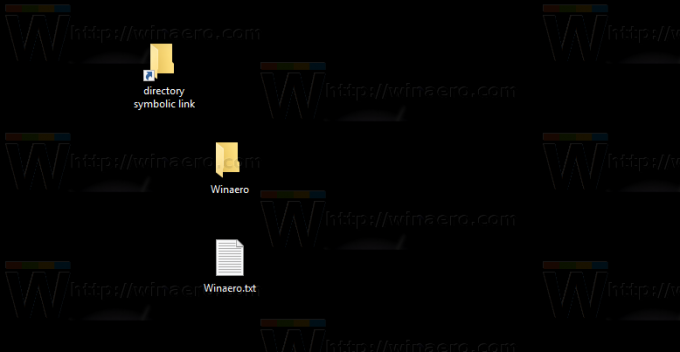
Inoltre, quando hai abilitato la colonna "Attributi" nella vista Dettagli di Esplora file, vedrai l'attributo "L" che indica che si tratta di un collegamento simbolico.
Ora, creiamo un nuovo giunzione directory per la cartella Winaero, come segue:
mklink /j "c:\users\winaero\desktop\directory junction" "c:\users\winaero\desktop\winaero"
 Non ha alcuna differenza visiva da un collegamento simbolico di directory in Esplora file, quindi non puoi dire se si tratta di una giunzione di directory o di un collegamento simbolico di directory:
Non ha alcuna differenza visiva da un collegamento simbolico di directory in Esplora file, quindi non puoi dire se si tratta di una giunzione di directory o di un collegamento simbolico di directory:
L'unico modo per trovare il tipo di collegamento è usare la console dir comando. Apri una nuova finestra del prompt dei comandi nella cartella che contiene il tuo collegamento ed esegui il comando dir. Guarda l'uscita:
Ora, creiamo un collegamento simbolico per il file di testo Ho creato. Il comando è il seguente:
mklink "c:\users\winaero\desktop\file collegamento simbolico.txt" "c:\users\winaero\desktop\winaero.txt"
 Ancora una volta, non è visivamente diverso da un normale file di collegamento, oltre al valore della colonna degli attributi e al tipo di elemento "link simbolico":
Ancora una volta, non è visivamente diverso da un normale file di collegamento, oltre al valore della colonna degli attributi e al tipo di elemento "link simbolico":


La situazione è diversa per collegamenti rigidi. Creiamone uno:
mklink /h "c:\users\winaero\desktop\file hard link.txt" "c:\users\winaero\desktop\winaero.txt"
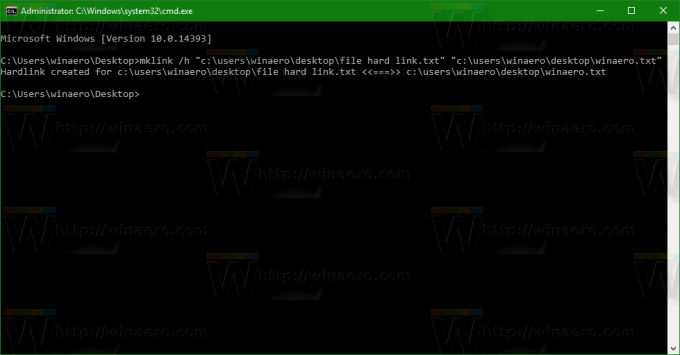 Il collegamento reale non ha alcuna differenza visiva rispetto a un file normale quando viene visualizzato in Esplora file:
Il collegamento reale non ha alcuna differenza visiva rispetto a un file normale quando viene visualizzato in Esplora file:

L'unico modo per assicurarsi che il file sia un collegamento reale è utilizzare un'altra utility della console, fsutil.
Eseguilo come segue:
fsutil elenco hardlink "file hard link.txt"
Il comando menzionato mostra tutti i file hardlinked:
Non puoi vedere facilmente se un file è un hard link perché Explorer out of the box non fornisce tale indicazione. Si comportano come file normali nell'output di un comando dir o in Esplora file.
Tuttavia, gli hard link sono ancora collegamenti ad altri file. Non duplicano il contenuto del file di destinazione e non occupano spazio su disco ridondante.
In Windows Vista e versioni successive, le giunzioni di directory vengono utilizzate per collegare percorsi di cartelle di file precedenti come C:\Documents e Settings a percorsi più recenti come C:\Users. I collegamenti simbolici vengono utilizzati anche per reindirizzare C:\Users\All Users a C:\ProgramData.
A partire da Windows Vista, gli hard link sono ampiamente utilizzati anche da Windows e dal suo meccanismo di manutenzione. Molti file di sistema sono collegamenti reali ai file all'interno della cartella Windows Component Store. Se esegui il comando fsutil hardlink list per explorer.exe, notepad.exe o regedit.exe, puoi vederlo tu stesso!
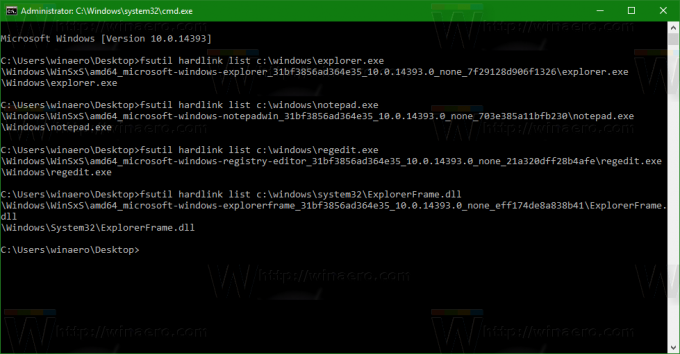 Il Cartella WinSxS memorizza vari file di sistema, che sono collegati tramite hard link ai file che si trovano nelle cartelle C:\Windows, C:\Windows\System32 e altre cartelle di sistema. Quando vengono installati gli aggiornamenti del sistema operativo, i file all'interno di WinSxS vengono aggiornati e nuovamente collegati ai percorsi di sistema.
Il Cartella WinSxS memorizza vari file di sistema, che sono collegati tramite hard link ai file che si trovano nelle cartelle C:\Windows, C:\Windows\System32 e altre cartelle di sistema. Quando vengono installati gli aggiornamenti del sistema operativo, i file all'interno di WinSxS vengono aggiornati e nuovamente collegati ai percorsi di sistema.
Questo è tutto. Ora sai tutto ciò che devi sapere sui collegamenti simbolici in Windows 10. Utilizzando queste informazioni, puoi risolvere i problemi con i percorsi quando aggiungi una nuova unità disco nel tuo computer o sposti alcune cartelle ma hai ancora bisogno che siano accessibili tramite il percorso precedente. Sentiti libero di lasciare un commento se hai una domanda o hai qualcosa da aggiungere.
Ora vedi come creare collegamenti simbolici con PowerShell.