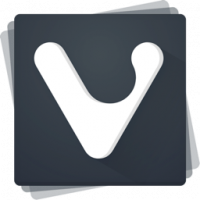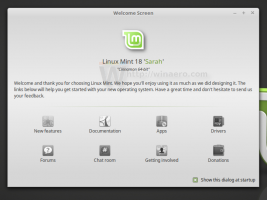Come sbloccare il tema Aero Lite nascosto in Windows 8.1
Windows 8.1 viene fornito con uno stile visivo nascosto segreto chiamato Aero Lite. Il tema Aero Lite è l'impostazione predefinita in Windows Server 2012. Potresti chiederti perché l'ho chiamato "nascosto"? Questo perché non puoi applicarlo facilmente su Windows 8 poiché Microsoft non fornisce un file *.theme corrispondente con Windows 8.1 o Windows 8. Tuttavia, questo può essere risolto facilmente. In questo tutorial, ti mostrerò un modo semplice per sbloccare questo nascosto Aero Lite tema e condividi con te i vantaggi che puoi ottenere con quel tema.
Tutto ciò che serve per sbloccare il tema è posizionare il file speciale *.theme nella cartella C:\Windows\Resources\Themes. Segui il semplice tutorial qui sotto.
- Scarica il seguente file:
Tema Aero Lite - Fare doppio clic sul file scaricato sopra ed estrarre il file aerolite.theme. Mettilo dove vuoi.
- Fare clic con il tasto destro del mouse su aerolite.tema file, selezionare Proprietà dal menu di scelta rapida. Nelle proprietà del file, fare clic sul pulsante Sblocca.
- Ora copia il file aerolite.theme nella cartella C:\Windows\Resources\Themes. Se ricevi il prompt UAC, fai clic su Continua per approvare la copia del file.
- Fare clic con il pulsante destro del mouse sul desktop e scegliere l'elemento Personalizzazione dal menu di scelta rapida. La finestra Personalizzazione apparirà sullo schermo. Clicca il Windows Aero Lite tema dalla sezione "Temi installati". Questo è tutto!
Sebbene il tema Aero Lite appaia un po' semplificato e più piatto rispetto al tema predefinito di Windows, c'è una cosa buona di questo tema "lite": disabilita anche la trasparenza della barra delle applicazioni.
Se non ti piace la trasparenza della barra delle applicazioni in Windows 8.1, questo trucco potrebbe esserti utile.
Il tema Aero Lite presenta anche alcune altre differenze rispetto al tema Aero che potrebbero piacerti. Il testo nella barra delle applicazioni è nero, non bianco. Anche il colore della finestra si avvicina di più al colore della barra delle applicazioni con Aero Lite.
Guarda il seguente video:
Suggerimento bonus n. 1: Se non ti piace il tema Aero Lite, ma vuoi disabilitare la trasparenza della barra delle applicazioni, fai riferimento a seguente articolo. In quell'articolo, ho trattato il mio strumento esclusivo, Barra delle applicazioni opaca che funziona come un incantesimo e può rendere opaca la barra delle applicazioni di Windows 8.1.
Suggerimento bonus n. 2: Se stai lavorando con un account limitato in Windows 8.1, potresti non essere in grado di copiare il file del tema nella cartella C:\Windows\Resources\Themes, perché User Accounts Control ti impedirà di copiare esso. In questo caso, puoi copiare quel file nella cartella C:\Users\YOUR USER NAME\AppData\Local\Microsoft\Windows\Themes. Se quella cartella è nascosta sul tuo PC, fai riferimento al seguente tutorial Come nascondere rapidamente i file in Windows 8.1 per renderlo visibile. Metti il file aerolite.theme all'interno di quella cartella e sarà disponibile in Personalizzazione nella sezione "I miei temi".
Consiglio bonus n. 3: Se usi il Menu di avvio della shell classica e applica il Winaero Skin 2.0, quindi puoi facilmente fare in modo che il menu Start corrisponda al colore della barra delle applicazioni con il tema Aero Lite modificando alcune opzioni. Passa alla skin Winaero dalla scheda "Skin" nelle impostazioni del menu Start classico. Attiva le opzioni "Testo nero su vetro" e "Pulsanti neri su vetro" per fare in modo che la colonna di destra corrisponda alla barra delle applicazioni. Disattiva la trasparenza del vetro. Infine, per il colore, passa alla scheda "Aspetto menu", seleziona l'opzione "Sostituisci colore vetro" e inserisci i seguenti valori: Intensità del vetro del menu: 100, Miscelazione del colore del menu: 35.
Tema Aero Lite con Winaero Skin per Classic Shell