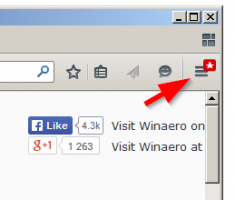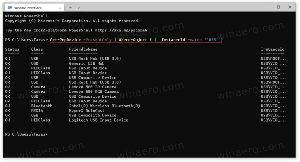Come bloccare qualsiasi app sul lato sinistro del menu Start in Windows 10
Appuntare app al menu Start in Windows 10 può essere davvero fonte di confusione anche per gli utenti esperti. A differenza delle versioni precedenti di Windows, il comando "Aggiungi a Start" nel menu Start blocca l'elemento selezionato su Giusto lato del menu Start! Il lato sinistro può essere utilizzato anche per appuntare app come in Windows 7, tuttavia, non è ovvio come aggiungere app lì esattamente. Sebbene sia possibile personalizzare l'area sinistra utilizzando la finestra di dialogo Proprietà della barra delle applicazioni o trascinare un'icona dall'elenco delle app utilizzate di frequente, non è possibile aggiungere app al a sinistra dall'elenco "Tutte le app", perché quando apri Tutte le app nel menu Start, l'area in alto a sinistra scomparirà e non avrai più spazio per trascinare icone! Ecco due soluzioni alternative che ho scoperto per risolvere questo problema.
Opzione uno
Istruzioni passo passo:
- Abilita il menu Start, se sei passato alla schermata Start (vedi come).
- Apri il menu Start e fai clic sul collegamento Tutte le app nell'angolo in basso a sinistra del menu Start.
- Trascina e tieni premuta l'icona dell'app desiderata utilizzando il tasto sinistro del mouse, trascina l'icona sul Di ritorno collegamento e continuare a tenere premuto il tasto sinistro del mouse.
- Attendi qualche secondo e il link Indietro ti riporterà indietro. Trascina e rilascia la tua icona infine in alto a sinistra per fissarla:
Hai fatto.
Opzione due
Ho trovato questa opzione più utile e che fa risparmiare tempo. Ti consiglio di utilizzare questo metodo quando devi aggiungere più app contemporaneamente.
- Apri l'elenco Tutte le app, fai clic con il pulsante destro del mouse sull'app desiderata e seleziona Pin per iniziare articolo. Verrà appuntato sul lato destro del menu Start.
- Ripeti questo passaggio per tutte le app che desideri aggiungere.
- Ora trascina le icone appuntate dal lato destro al lato in alto a sinistra del menu Start.
Questo è tutto! Come puoi vedere, il secondo metodo richiede meno tempo in quanto non devi aspettare che il menu Start cambi la sua visualizzazione.