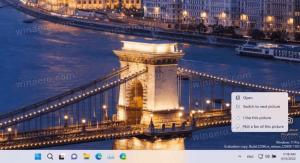Ottieni la funzionalità di presentazione della schermata di blocco simile a Windows 8.1 per Windows 8, Windows 7 e XP
Windows 8 ha introdotto una schermata di blocco, separata dalla schermata di accesso e Windows 8.1 l'ha ulteriormente migliorata aggiungendo una funzione di presentazione alla schermata di blocco. Tuttavia, se stai utilizzando Windows 7, puoi comunque ottenere un'esperienza simile scaricando una semplice app.
L'app che gli utenti di Windows 7 possono scaricare è uno screensaver chiamato Salvaschermo MotionPicture. Ora prima di chiudere questo post dicendo "Sul serio? Screensaver, chi li usa ancora", non dimenticare che gli screensaver hanno anche la capacità di bloccare il tuo PC. Così puoi goderti una bella presentazione delle tue immagini preferite sul tuo PC quando è inattivo e quindi bloccare il PC.
Il Salvaschermo MotionPicture è uno screensaver di alta qualità che mostra una presentazione delle tue immagini utilizzando il famoso effetto Ken Burns. L'effetto Ken Burns è un effetto speciale che utilizza lo zoom lento, la panoramica e la scansione e transizioni di dissolvenza incrociata fluide tra le immagini per creare una ricca presentazione cinematografica. Potresti ricordare questo effetto utilizzato anche nella Raccolta foto di Windows Live o nel salvaschermo di foto di Google, ma ciò che lo rende L'ottima implementazione dello screensaver MotionPicture è che è molto veloce e fluido, ha requisiti di sistema molto bassi ed è altamente configurabile. Inoltre, ti consente di specificare la tua musica di sottofondo da ascoltare mentre le immagini vengono mostrate. Può riprodurre la musica direttamente da una cartella di MP3, da un CD o persino dalla tua playlist di iTunes!
- Scarica il salvaschermo MotionPicture da questa pagina ed estrarre i file di installazione in una cartella. Eseguire Setup.exe. Questo salvaschermo è stato aggiornato l'ultima volta nel 2004 e sembra vecchio, ma funziona ancora in modo estremamente fluido e mostra una presentazione di alta qualità.
- Completa l'installazione, quindi fai clic con il pulsante destro del mouse sul desktop e fai clic su Personalizzare. Nella finestra Pannello di controllo personalizzazione, fare clic su Screen Saver. Puoi anche aprire direttamente le impostazioni dello screen saver digitando 'salvaschermo' nel menu Start o nella casella di ricerca della schermata Start.
- Assicurati che MotionPicture sia selezionato nell'elenco dei salvaschermo, quindi fai clic su Impostazioni... pulsante. Questo salvaschermo ti consente di mettere a punto praticamente tutto ciò che riguarda la presentazione:
- È possibile regolare la durata della visualizzazione delle immagini, se eseguire una panoramica sull'intera immagine, allungare le immagini sullo schermo, regolare la velocità e la distanza dello zoom, regolare la velocità di panoramica, modificare la velocità di dissolvenza incrociata delle immagini e la qualità complessiva della presentazione. Questo livello di controllo è semplicemente eccezionale. Le impostazioni sono abbastanza autoesplicative, ma se hai bisogno di maggiori informazioni sulle impostazioni, vedi questa spiegazione dettagliata.
- È possibile scegliere la cartella da cui vengono visualizzate le immagini JPEG. La cosa interessante di questo salvaschermo è che la ricerca nella cartella delle immagini impostata viene eseguita in modo ricorsivo, il che significa che può visualizzare anche immagini da tutte le sue sottocartelle, indipendentemente da come le hai organizzate.
- Le immagini nella presentazione possono essere mostrate in sequenza, mescolate o casualmente.
- Le stesse impostazioni si applicano alla musica di sottofondo: puoi scegliere una cartella, un CD o una playlist di iTunes e riprodurla in modo casuale, sequenziale o casuale.
- Fai clic su OK quando hai finito di regolare le impostazioni e imposta il timeout dello screen saver su ciò che desideri.
- Se vuoi bloccare il tuo PC dopo l'uscita dalla presentazione dello screen saver, puoi selezionare l'opzione "In ripristino, visualizza la schermata di accesso".
Questo è tutto! Ora hai una funzione di presentazione altrettanto valida della presentazione di Windows 8.1 sul tuo PC Windows 8, Windows 7 o XP. Puoi anche usarlo su Windows 8.1 se preferisci i suoi controlli più granulari. Nel caso, puoi disattivare facilmente la schermata di blocco integrata utilizzando Winaero's Personalizzazione schermata di blocco.
Supporto multi-monitor
MotionPicture Screensaver supporta le presentazioni su più monitor! Se hai più schermi collegati, vai alle Impostazioni di questo salvaschermo e fai clic su "Impostazioni di visualizzazionepulsante ". Per ogni display connesso, puoi scegliere una risoluzione separata con cui mostrare la presentazione. Sono inoltre disponibili opzioni per eseguire il rendering della stessa immagine su tutti i monitor, eseguire il rendering di immagini diverse su ciascun monitor o diffondere l'immagine su tutti i monitor.
Ovviamente puoi usare le tue immagini personali per la tua presentazione su cui hai cliccato tu stesso, ma se non ti piace mostrare le tue foto personali, ottieni i nostri temi di alta qualità che contengono più sfondi HD in un unico pacchetto di temi.