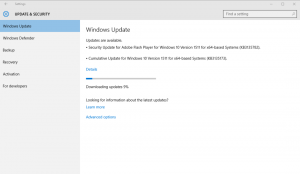Aggiungi sito Web a tutte le app nel menu Start in Windows 10
Come aggiungere un sito Web a tutte le app nel menu Start in Windows 10
Windows 10 è dotato di un menu Start completamente rielaborato, che combina i Live Tiles introdotti in Windows 8 con i classici collegamenti alle app. Ha un design adattivo e può essere utilizzato su display con varie dimensioni e risoluzioni. In questo articolo vedremo come aggiungere qualsiasi sito web all'area Tutte le app del menu Start, dove sono archiviate la maggior parte delle scorciatoie delle app. Funziona anche per i siti web che non lo fanno fornire applicazioni Web progressive.
Annuncio
Il menu Start in Windows 10
Windows 10 è dotato di un menu Start completamente rielaborato, che combina i Live Tiles introdotti in Windows 8 con i classici collegamenti alle app. Ha un design adattivo e può essere utilizzato su display con varie dimensioni e risoluzioni.

A partire da Windows 10 May 2019 Update, noto anche come "versione 1903" e "19H1", il menu Start ha il proprio processo che gli permette di apparire più velocemente, ne aumenta l'affidabilità. Oltre a ciò, ci sono una serie di miglioramenti di usabilità apportati al menu Start.
Il menu Start di Windows 10 ha il supporto Live Tile per le app universali (Store) installate sul PC. Quando aggiungi un'app di questo tipo al menu Start, il suo Live Tile mostrerà contenuti dinamici come notizie, previsioni del tempo, immagini e così via. Ad esempio, puoi aggiungere a utilizzo dei dati utili Live Tile.
A partire da versione 1909, noto anche come aggiornamento di novembre 2019, il menu Start si espande automaticamente quando passi con il mouse sulle icone a sinistra. Questo nuovo comportamento è qualcosa che non piace ad alcuni utenti. Vedere Disabilita l'espansione automatica del menu Start al passaggio del mouse in Windows 10
Personalizzazione del menu di avvio
Tradizionalmente, Windows ti consente di personalizzare il menu Start per tutti gli utenti del PC o solo per il tuo account. Puoi aggiungere un scorciatoia per qualsiasi programma al menu di avvio. Inoltre, puoi mettere lì un sito web, a cui sarà accessibile dal menu Start in qualsiasi momento.
Prima di continuare, vale la pena ricordare che il menu Start di Windows 10 non può visualizzare più di 2048 elementi. Per misurare quanti elementi hai nel menu Start, fai riferimento all'articolo
Quante scorciatoie del menu Start hai in Windows 10.
In breve, tu è necessario aprire PowerShell e digita o copia-incolla il seguente comando:
Get-StartApps | misurare
Vedi la riga "Count" nell'output.
Inoltre, alcune cartelle menzionate nell'articolo sono nascoste. Devi accendere File nascosti in Esplora file vederli.
Infine, l'area Tutte le app può essere disabilitato. Potrebbe essere necessario abilitarlo.
Per aggiungere un sito Web a tutte le app nel menu Start in Windows 10,
- Digita o copia e incolla la seguente riga nella barra degli indirizzi di Esplora file:
%AppData%\Microsoft\Windows\Menu Start\Programmi
- Premi il tasto Invio per aprire la cartella contenente i collegamenti del menu Start per il tuo account utente. Queste scorciatoie sono visibili nel menu Start quando hai effettuato l'accesso con il tuo account e non sono visibili agli altri utenti del tuo computer.

- Fare clic con il pulsante destro del mouse in qualsiasi punto dello spazio vuoto per creare un nuovo collegamento. Selezionare Nuovo > Collegamento dal menu di scelta rapida.

- Nella casella di destinazione del collegamento, digita o incolla l'URL del sito per il quale desideri creare un collegamento.

- Modificare il nome del collegamento e la relativa icona, se necessario.


Hai fatto!
Nota: i gruppi di app in Tutte le app sono rappresentati da cartelle. Per creare un nuovo gruppo, crea una nuova cartella con il nome che desideri e inserisci qui le tue scorciatoie preferite.
Inoltre, se elimini un collegamento, scomparirà dal menu Start solo dal tuo account utente.
Aggiungi un sito Web a tutte le app nel menu Start per tutti gli utenti
- Digita o copia e incolla la seguente riga nella barra degli indirizzi di Esplora file:
%ALLUSERSPROFILE%\Microsoft\Windows\Menu Start\Programmi.
- Premere il tasto Invio per aprire la cartella contenente i collegamenti del menu Start per tutti gli utenti. Questi collegamenti sono visibili nel menu Start per tutti gli utenti del computer.

- Fare clic con il pulsante destro del mouse in qualsiasi punto dello spazio vuoto per creare un nuovo collegamento. Selezionare Nuovo > Collegamento dal menu di scelta rapida.

- Nella casella di destinazione del collegamento, digita o incolla l'URL del sito per il quale desideri creare un collegamento.

- Modificare il nome del collegamento e la relativa icona, se necessario.


Hai fatto. Ancora una volta, le scorciatoie e le sottocartelle che crei qui saranno visibili a tutti gli utenti.
I metodi sopra descritti sono ovvi e devono essere ben noti. In alternativa, puoi utilizzare i browser per ottenere lo stesso risultato.
Utilizzo dei browser
Il classico Edge (EdgeHTML, deprecato ma ancora disponibile nelle versioni stabili di Windows 10) ha Menu (Alt + F) > Altri strumenti > Aggiungi questo sito a Start. Questo aggiunge un riquadro al menu Start in Windows 10.
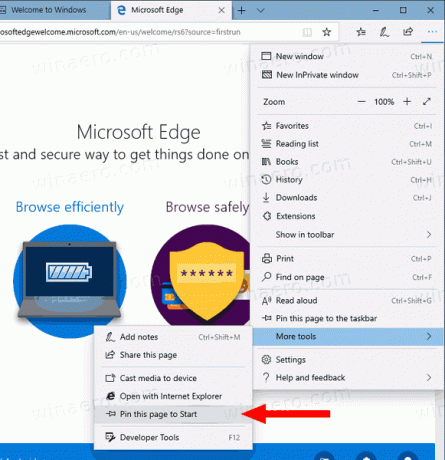
Il nuovo Edge basato su Chromium consente di bloccare i siti Web sulla barra delle applicazioni e installazione di app progressive. Dai un'occhiata a quanto segue:

Finalmente, Buona il vecchio Internet Explorer consente di aggiungere direttamente siti Web al menu Start sotto App, esattamente quello che stavamo facendo manualmente sopra. In Internet Explorer, puoi fare clic sull'icona a forma di ingranaggio nella barra degli strumenti e selezionare Aggiungi sito ad App dal menù!
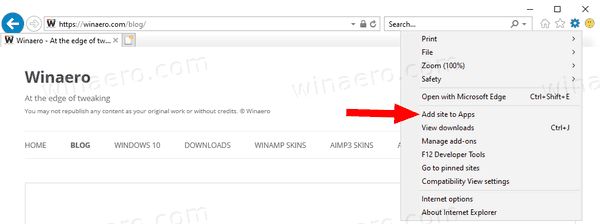
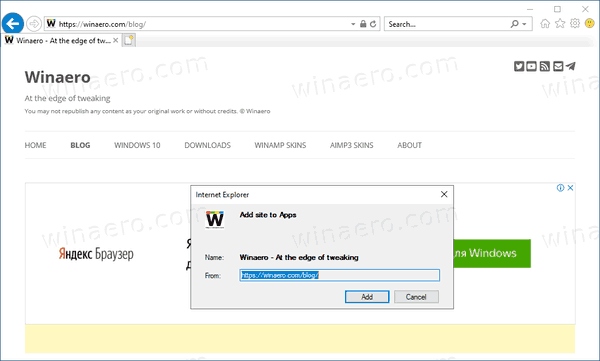
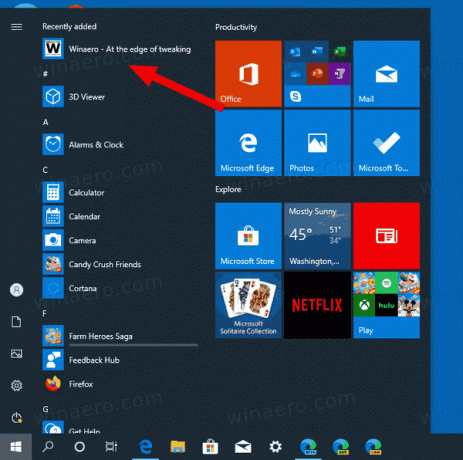
Questo è tutto!