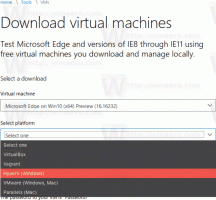Monta il file system Linux in Windows 10
Come montare il file system Linux in Windows 10
WSL 2 è l'ultima versione dell'architettura che consente al sottosistema Windows per Linux di eseguire i binari ELF64 Linux su Windows. Con le modifiche recenti, consente l'accesso ai file archiviati su un'unità con il file system Linux. Se hai un'unità con Linux installato, ora puoi montarla in Windows 10 e sfogliarne il contenuto con l'aiuto di WSL 2. Ecco come si può fare.
WSL 2 fornisce un vero kernel Linux con Windows che renderà possibile la piena compatibilità delle chiamate di sistema. Questa è la prima volta che un kernel Linux viene fornito con Windows. WSL 2 utilizza la più recente tecnologia di virtualizzazione per eseguire il proprio kernel Linux all'interno di una macchina virtuale (VM) di utilità leggera. Questa nuova architettura cambia il modo in cui questi binari Linux interagiscono con Windows e l'hardware del tuo computer, ma fornisce comunque la stessa esperienza utente di WSL 1.
Iniziare con Anteprima build 20211 di Windows Insiders
, WSL 2 offre una nuova funzionalità:wsl --mount. Questo nuovo parametro consente di collegare e montare un disco fisico all'interno di WSL 2, consentendo di accedere a filesystem che non sono supportati nativamente da Windows (come ext4). Puoi anche accedere a questi file all'interno di Esplora file di Windows.
Ecco i passaggi che devi eseguire.
- Elenca i dischi fisici disponibili in Windows 10.
- Montare l'unità con il file system Linux.
- Sfoglia il suo contenuto
- Smontare l'unità.
Fallo come segue.
Per montare il file system Linux in Windows 10,
- Aprire PowerShell come amministratore.
- Digita il seguente comando per elencare i dischi fisici disponibili e premi Invio:
breve elenco di unità disco wmic. - Vedi il
ID del dispositivovalore per trovare l'unità richiesta. - Digita il seguente comando per montare l'unità e premi Invio:
wsl --mount DISKPATH [--Partizione. Per esempio.wsl --mount \\.\PHYSICALDRIVE2 --Partizione 1. Sostituisci ilPERCORSO DISCOePartizionevalori (se l'unità ha più di una partizione) per il percorso dell'unità Linux che si desidera montare. - L'unità con i file Linux verrà montata, quindi puoi accedervi con Esplora file. Digita \\wsl$ nella barra degli indirizzi di Esplora file e premi Invio.
- Vedrai una cartella denominata DeviceID + numero di partizione sopra. Sfoglialo come una normale cartella sul tuo disco rigido.
- Al termine, chiudi Esplora file e torna a PowerShell. Digita il comando
wsl --unmount. Per esempio.wsl --unmount \\.\PHYSICALDRIVE2.
Hai fatto.
Notare che wsl consente di specificare il tipo di file system. WSL proverà a indovinarlo, ma se fallisce, quando usa il comando come segue:
wsl --mount \\.\PHYSICALDRIVE2 --Partizione 1 -t ext4
Nel comando sopra stiamo dicendo wsl per montare l'unità come il popolare Ext4 FS.
Questo è tutto.