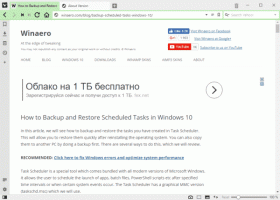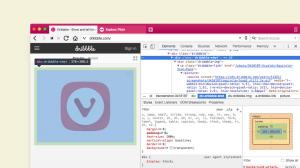Come ridurre una partizione in Windows 10
Oggi vedremo come ridurre una partizione o un disco sull'unità in Windows 10. Questo può essere utile se si dispone di spazio aggiuntivo sull'unità che si desidera utilizzare per l'installazione di un altro sistema operativo in una configurazione a doppio avvio. Oppure, se hai un nuovo computer con una sola grande partizione creata dal fornitore, potresti voler dividerlo in due o più partizioni per separare i tuoi dati personali dall'unità di sistema.
Annuncio
Nelle versioni precedenti di Windows, la riduzione del volume richiedeva uno strumento di terze parti. Le moderne versioni di Windows come Windows Vista, Windows 7, Windows 8.1 e Windows 10 consentono di ridurre le partizioni con spazio libero per ridurne le dimensioni e utilizzare quello spazio libero per creare un'altra partizione o installare un funzionamento diverso sistema.
Molti utenti preferiscono creare più partizioni sul proprio disco per evitare di memorizzare tutti i dati sulla partizione di sistema su cui è installato Windows. Tradizionalmente, l'unità di sistema è la tua unità C:. Se è abbastanza grande, puoi rimpicciolirlo e avere le partizioni D:, E: e così via.
Windows 10 offre una serie di metodi che puoi utilizzare per ridurre le partizioni. Questi includono Gestione disco, lo strumento della console "DiskPart" e PowerShell.
Per ridurre una partizione in Windows 10, Fare quanto segue.
- premi il Vincita + X chiavi insieme.
- Nel menu, seleziona Gestione disco.

- In Gestione disco, fai clic con il pulsante destro del mouse sulla partizione che desideri ridurre.
- Selezionare Riduci volume nel menu contestuale.

- Digita di quanti MB vuoi ridurre la partizione e fai clic su Riduci.

Hai fatto.
Il processo richiede alcuni secondi ma Gestione disco non mostra alcuna barra di avanzamento. Una volta terminato il processo, ti mostrerà lo spazio non allocato sull'unità.
Se necessario, puoi creare una nuova partizione con lo spazio non allocato. In alternativa, puoi riavviare e installare un altro sistema operativo per una configurazione dual boot.
Nota: se per qualche motivo non riesci a ridurre la partizione o se Gestione disco ti dà un errore, puoi provare quanto segue. Aprire Protezione del sistema e disabilitalo temporaneamente per la partizione che desideri ridurre.
Le copie shadow, i punti di ripristino e tali dati di sistema a volte impediscono a Windows di ridurre la partizione e limitano la quantità di cui può essere ridotta. Il numero massimo di byte recuperabili potrebbe essere maggiore una volta disabilitata la protezione del sistema per la partizione. È possibile riattivare la protezione del sistema dopo aver ridotto la partizione.
Riduci una partizione usando DiskPart
DiskPart è un interprete di comandi in modalità testo in bundle con Windows 10. Questo strumento consente di gestire oggetti (dischi, partizioni o volumi) utilizzando script o tramite input diretto al prompt dei comandi.
Consiglio: DiskPart può essere utilizzato per cancellare in modo sicuro un disco o una partizione.
Per ridurre una partizione utilizzando DiskPart, procedi come segue.
- Aprire un prompt dei comandi con privilegi elevati.
- Tipo
diskpart. - Tipo
elenco volumeper vedere tutte le unità e le loro partizioni.
- Guarda al ### colonna nell'output. Devi usare il suo valore con il comando
seleziona il volume NUMERO. Sostituisci la parte NUMBER con il numero effettivo della partizione che vuoi ridurre.
- Tipo
riduci querymaxper vedere il numero massimo di byte recuperabili di cui puoi ridurre la partizione.
- Per rimpicciolire in base alla dimensione massima consentita, basta digitare
restringersie premere il accedere chiave. - Per rimpicciolire della dimensione specificata, digita il comando
riduci desiderato=dimensione_in_MB. Sostituisci 'size_in_MB' con un valore che non sia maggiore del numero massimo di byte recuperabili.
Dovresti vedere il messaggio DiskPart ha ridotto con successo il volume di: valore qui.
Infine, puoi usare PowerShell per eseguire la stessa operazione.
Riduci una partizione usando PowerShell
- Apri e istanza di PowerShell elevata.
- Tipo
Get-Partitionper vedere l'elenco delle tue partizioni.
- Prendere nota della lettera dell'unità e digitare il comando successivo:
Get-PartitionSupportedSize -DriveLetter drive_letter
Sostituisci la parte "drive_letter" con il valore effettivo per vedere la dimensione minima e massima per questa partizione (SizeMin e SizeMax).

- Il prossimo comando ridurrà le tue partizioni:
Resize-Partition -DriveLetter "drive_letter" -Size size_value
Fornire la lettera di unità corretta e la sua nuova dimensione in byte. Il valore dovrebbe essere compreso tra i valori SizeMin e SizeMax ottenuti dal passaggio precedente. In questo modo, puoi ridurre o espandere la partizione.


Suggerimento: l'argomento -Size accetta modificatori di dimensione come:
-Dimensione 1KB - per un kilobyte.
-Dimensione 1 MB - per un megabyte.
-Dimensione 1GB - per un gigabyte.
Questo è tutto!