Crea collegamento alle impostazioni Wi-Fi in Windows 10
Se il tuo dispositivo Windows 10 è dotato di una scheda di rete wireless, può essere configurato in Impostazioni. Una pagina speciale in Rete e Internet contiene tutte le impostazioni correlate in un'unica posizione. Oggi vedremo come creare una scorciatoia speciale per aprire quella pagina più velocemente.
Annuncio

Il Wi-Fi è una tecnologia che consente a un utente di connettersi a una rete locale wireless (WLAN). È uno standard di comunicazione che descrive come le onde radio ad alta frequenza possono essere utilizzate per fornire connessioni di rete e Internet wireless ad alta velocità.
In Impostazioni, le opzioni Wi-Fi possono essere utilizzate per connettere il dispositivo a una rete wireless, per abilitare a indirizzo MAC casuale (se supportato), a trova il tuo indirizzo IP e per altri compiti connessi. Se apri frequentemente queste impostazioni, ha senso creare un collegamento diretto ad esse.

Windows 10 fornisce comandi speciali per aprire direttamente varie pagine di Impostazioni. Fare riferimento ai seguenti articoli per saperne di più su di loro.
- Apri varie pagine delle impostazioni direttamente nell'aggiornamento dell'anniversario di Windows 10
- Come aprire varie pagine delle impostazioni direttamente in Windows 10
Possiamo utilizzare il comando appropriato per creare il collegamento alla pagina delle impostazioni WiFi.
Per creare il collegamento alle impostazioni Wi-Fi in Windows 10, Fare quanto segue.
Fare clic con il tasto destro del mouse sullo spazio vuoto sul desktop. Seleziona Nuovo - Collegamento nel menu contestuale (vedi lo screenshot).

Nella casella di destinazione del collegamento, digita o copia e incolla quanto segue:
explorer.exe impostazioni ms: rete wifi

Usa la riga "Impostazioni Wi-Fi" senza virgolette come nome del collegamento. In realtà, puoi usare qualsiasi nome tu voglia. Fai clic sul pulsante Fine quando hai finito.

Ora, fai clic con il pulsante destro del mouse sul collegamento che hai creato e seleziona Proprietà.

Nella scheda Collegamento, fare clic sul pulsante Cambia icona.
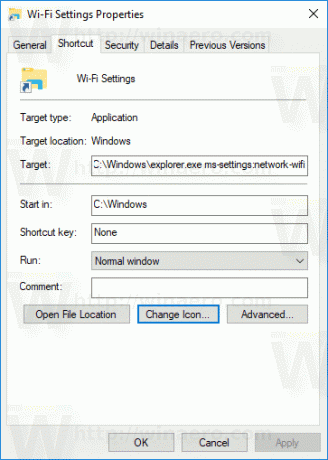
Specifica una nuova icona da C:\Windows\System32\imageres.dll file.
Guarda lo screenshot seguente: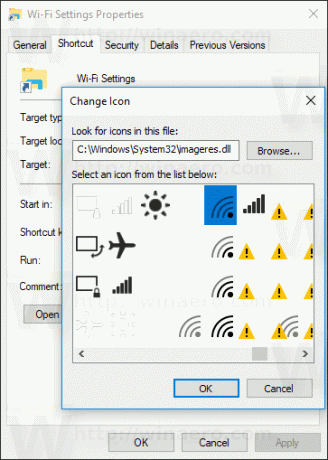
Fare clic su OK per applicare l'icona, quindi fare clic su OK per chiudere la finestra di dialogo delle proprietà del collegamento.
Quando fai doppio clic sul collegamento che hai creato, si aprirà la pagina delle impostazioni Wi-Fi per te.

Questo è tutto.
