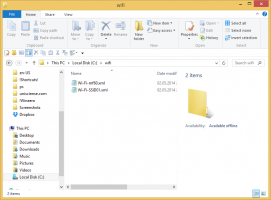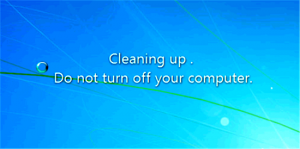Abilita il layout della tastiera per finestra in Windows 10
Le build recenti di Windows 10 sono dotate di una nuova pagina "Tastiera" nell'app Impostazioni. Sostituisce completamente le classiche opzioni del Pannello di controllo, che vengono rimosse a partire da Windows 10 Build 17063. La nuova pagina consente agli utenti di modificare la lingua di visualizzazione, la sintesi vocale, il riconoscimento vocale e le opzioni di scrittura a mano. Ecco come abilitare il layout della tastiera per finestra in Windows 10 perché l'interfaccia utente è cambiata.
Annuncio
Se hai eseguito l'aggiornamento a Windows 10 Build 17074, le sue nuove opzioni di lingua possono sembrarti strane. A differenza delle versioni precedenti, non include l'interfaccia utente delle impostazioni della lingua nel Pannello di controllo. Ora devi usare Impostazioni per configurare le impostazioni della lingua in Windows 10.
In Windows 10, il layout della tastiera è stato reso globale, il che significa che una volta che si passa a qualsiasi lingua, si applica a tutte le finestre. In Windows 7, il layout della tastiera era per finestra, il che significa che la lingua veniva cambiata solo per la finestra su cui eri concentrato. Fortunatamente, hanno mantenuto l'opzione per ripristinare il vecchio comportamento.
Nel momento in cui scriviamo, Windows 10 build 17074 è la versione più recente del sistema operativo. Viene fornito con un'opzione speciale sul Opzioni avanzate della tastiera pagina. Ecco come usarlo.
Per abilitare il layout della tastiera per finestra in Windows 10, Fare quanto segue.
- Aprire Impostazioni.
- Vai a Ora e lingua -> Tastiera (Regione e lingua in Windows 10 Build 17083 e versioni successive).
- A destra, clicca sul link Impostazioni avanzate della tastiera.
 Aggiornamento: in Windows 10 Build 17083, il collegamento Impostazioni avanzate della tastiera è stato spostato in Dispositivi - Digitazione.
Aggiornamento: in Windows 10 Build 17083, il collegamento Impostazioni avanzate della tastiera è stato spostato in Dispositivi - Digitazione.
- Nella pagina successiva, abilita l'opzione Fammi usare un metodo di input diverso per ogni finestra dell'app.
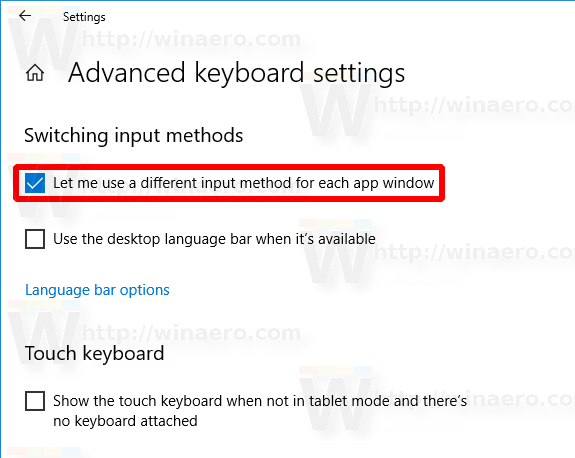
Hai fatto.
D'ora in poi, la lingua di input verrà cambiata solo per la finestra su cui eri concentrato. Altre app in esecuzione utilizzeranno il layout di tastiera che stavi utilizzando prima di passare a un'altra app.
Per annullare la modifica, apri l'app Impostazioni e vai su Ora e lingua -> Tastiera -> Impostazioni tastiera avanzate. Abilita l'opzione Fammi usare un metodo di input diverso per ogni finestra dell'app che hai disabilitato in anticipo.
Se stai utilizzando la versione stabile di Windows 10, fai riferimento al seguente articolo:
Come configurare le impostazioni della lingua in Windows 10
Il metodo descritto nell'articolo menzionato funziona in tutte le versioni e build di Windows 10 rilasciate in precedenza prima di Windows 10 Build 17063.