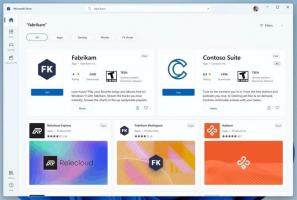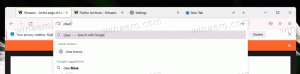Come impostare il layout di tastiera predefinito in Windows 10
Le build recenti di Windows 10 sono dotate di una nuova pagina "Regione e lingua" nell'app Impostazioni. Sostituisce completamente la classica applet "Lingua" del Pannello di controllo, che viene rimossa a partire da Windows 10 Build 17063. La nuova pagina consente agli utenti di modificare la lingua di visualizzazione, la sintesi vocale, il riconoscimento vocale e le opzioni di scrittura a mano. Ecco come impostare il layout di tastiera predefinito in Windows 10 perché l'interfaccia utente è cambiata.
Se hai eseguito l'aggiornamento a una versione recente di Windows 10 (build 17063 e versioni successive), le sue nuove opzioni di lingua possono sembrarti strane. A differenza delle versioni precedenti, non include l'interfaccia utente delle impostazioni della lingua nel Pannello di controllo. Ora devi usare Impostazioni per configurare le impostazioni della lingua in Windows 10.
Per gli utenti che devono utilizzare più di una lingua di input, è necessario aggiungere un layout di tastiera o un metodo di input diverso per digitare nella lingua richiesta. La lingua del layout di tastiera definisce il set di caratteri disponibili per la lingua. Se hai aggiunto più di un layout di tastiera, puoi impostarne uno come predefinito.
Al momento della stesura di questo documento, Windows 10 Build 17083 è la versione più recente del sistema operativo. Viene fornito con una serie di nuove pagine in Impostazioni che consentono all'utente di impostare il layout di tastiera predefinito. Ecco come si può fare.
Per modificare i tasti di scelta rapida per cambiare il layout della tastiera in Windows 10, Fare quanto segue.
- Aprire Impostazioni.
- Vai a Dispositivi - Digitazione.
- Clicca sul Impostazioni avanzate della tastiera collegamento.
- Nella pagina successiva, usa l'elenco a discesa Sostituisci per il metodo di input predefinito. Seleziona la lingua predefinita nell'elenco.
Hai fatto.
Suggerimento: se stai utilizzando la versione stabile di Windows 10, fai riferimento al seguente articolo:
Come configurare le impostazioni della lingua in Windows 10
Il metodo descritto nell'articolo menzionato funziona in tutte le versioni e build di Windows 10 rilasciate in precedenza prima di Windows 10 Build 17063.
In alternativa, puoi usare PowerShell per impostare il layout di tastiera predefinito in Windows 10. Ecco come si può fare.
Imposta il layout di tastiera predefinito con PowerShell
- Aprire PowerShell.
- Per ottenere l'elenco delle lingue disponibili, digita o copia e incolla il seguente comando:
Get-WinUserLanguageList. - Vedi il LinguaTag valore per ciascuna delle lingue.
- Eseguire il comando seguente per riordinare l'elenco delle lingue in Windows 10.
Set-WinUserLanguageList -LanguageList LanguageTag1, LanguageTag2,..., LanguageTagN -Force
Utilizzare il tag della lingua per la lingua che si desidera impostare come predefinita nell'elenco dei parametri.
Ad esempio, il seguente comando imposterà il russo come layout di tastiera predefinito:
Set-WinUserLanguageList -LanguageList ru, en-US -Force
Questo è tutto.
Articoli Correlati:
- Aggiungi o rimuovi il layout della tastiera in Windows 10
- Abilita il layout della tastiera per finestra in Windows 10
- Cambia i tasti di scelta rapida per cambiare il layout della tastiera in Windows 10