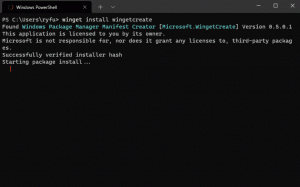Disabilitare la modifica della posizione di salvataggio delle app in Windows 10
Come disabilitare la modifica della posizione di salvataggio delle app in Windows 10
In un precedente articolo, abbiamo visto come configurare Windows 10 per installare le app dello Store su un'altra partizione o disco rigido e risparmiare spazio sulla partizione di sistema. Se sei un amministratore di sistema, potresti dover impedire agli utenti di modificare l'unità preconfigurata per le app dello Store. Oggi vedremo come si può fare.
Come Android ha Google Play e c'è l'App Store in iOS, il Applicazione Microsoft Store (precedentemente Windows Store) aggiunge la possibilità di fornire contenuti digitali all'utente finale in Windows.
Le moderne app UWP possono essere installate e aggiornate con un clic grazie al Funzione La mia libreria di Microsoft Store. Salva il elenco di app hai installato e acquistato, così puoi scaricare rapidamente l'app richiesta su un altro dispositivo che possiedi senza doverla cercare nuovamente nello Store. Dopo aver effettuato l'accesso allo Store con il tuo
Microsoft account su un nuovo dispositivo, potrai installare le app che già possiedi (che hai precedentemente acquistato da un altro dispositivo). Microsoft Store salva l'elenco dei tuoi dispositivi per quello scopo. Funziona quando sei connesso con il tuo account Microsoft.Se disabiliti l'opzione per selezionare la posizione di salvataggio dell'app in Windows 10, gli utenti non saranno più in grado di modificare la nuova posizione di salvataggio dell'app e la posizione di salvataggio predefinita sarà impostata su Questo PC (C:). Le app installate in un'altra posizione o unità diventeranno inaccessibili.
Per disabilitare la modifica della posizione di salvataggio delle app Store in Windows 10, puoi utilizzare almeno due metodi, un'opzione Criteri di gruppo e un tweak del Registro dei criteri di gruppo. Il primo metodo può essere utilizzato nelle edizioni di Windows 10 fornite con l'app Editor criteri di gruppo locali. Se stai utilizzando Windows 10 Pro, Enterprise o Education edizione, quindi l'app Editor criteri di gruppo locali è disponibile nel sistema operativo immediatamente. Gli utenti di Windows 10 Home possono applicare un tweak del Registro di sistema. Rivediamo questi metodi.
Per disabilitare la modifica della posizione di salvataggio delle app in Windows 10,
- Apri l'editor Criteri di gruppo locali app o avviala per tutti gli utenti tranne l'amministratore, o per un utente specifico.
- Navigare verso Configurazione computer\Modelli amministrativi\Componenti di Windows\Distribuzione pacchetto app.
- A destra, fare doppio clic su Disabilita l'installazione di app di Windows su volumi non di sistema ingresso per modificarlo.
- Impostalo su Abilitato.
- Riavvia Windows 10.
Hai fatto.
Per annullare la modifica, impostare il criterio menzionato su Non configurato.
Suggerimento: vedi Come ripristinare tutte le impostazioni dei criteri di gruppo locali contemporaneamente in Windows 10.
In alternativa, puoi applicare un tweak del Registro di sistema.
Disabilitare la modifica della posizione di salvataggio delle app nel registro
- Aprire Editor del Registro di sistema.
- Vai alla seguente chiave di registro:
HKEY_LOCAL_MACHINE\SOFTWARE\Policies\Microsoft\Windows\Appx. Suggerimento: vedi come passare alla chiave di registro desiderata con un clic. - Se non hai una chiave del genere, creala.
- Qui, crea un nuovo valore DWORD a 32 bit
RestrictAppToSystemVolume. Nota: anche se lo sei con Windows a 64 bit, devi comunque utilizzare un DWORD a 32 bit come tipo di valore. - Imposta i dati del valore su 1 per disabilitare la modifica della posizione di salvataggio delle app di Windows.
- Per rendere effettive le modifiche apportate dal tweak del Registro, riavvia Windows 10.
Hai fatto. Per annullare la modifica, eliminare il RestrictAppToSystemVolume valore e riavviare il sistema operativo.
Gli utenti interessati possono scaricare i file del Registro di sistema pronti all'uso:
Scarica i file di registro
Il tweak di annullamento è incluso.
Suggerimento: puoi prova ad abilitare GpEdit.msc in Windows 10 Home.
Articoli di interesse
- Nascondi o mostra le app in Microsoft Store La mia libreria
- Disabilita le app di Microsoft Store in Windows 10
- Come terminare le app dello Store in Windows 10
- Crea collegamento alla verifica per gli aggiornamenti del negozio in Windows 10
- Crea collegamento alla pagina dell'app in Microsoft Store in Windows 10
- Nascondi o mostra le app in Microsoft Store La mia libreria
- Installa app da Microsoft Store La mia libreria in Windows 10
- Rimuovere il dispositivo Windows 10 dall'account Microsoft Store